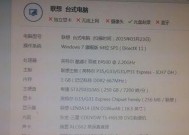苹果笔记本格式化的方法是什么?
- 电脑技巧
- 2025-03-31
- 91
- 更新:2025-03-27 01:34:54
苹果笔记本以其优雅的设计和强大的性能,受到广大用户的青睐。然而,在使用过程中,由于系统故障或者需要重新安装操作系统,格式化硬盘成为一个经常遇到的需要。本文将为您提供详细的苹果笔记本格式化操作流程,确保您能够轻松、安全地完成格式化。
开篇核心突出
在您的苹果笔记本需要进行系统重装或是希望恢复出厂设置时,掌握正确的格式化方法是必要的。为了帮助您顺利完成这一过程,本篇教程将分步骤指导如何安全地格式化苹果笔记本硬盘,同时避免数据丢失的风险,并提供一些备份和恢复数据的实用技巧。
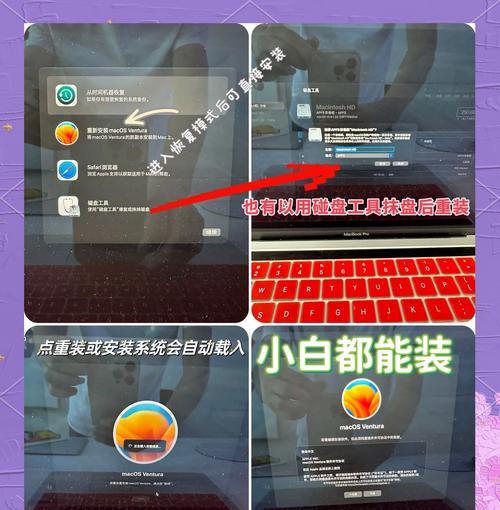
深度指导
一、备份重要数据
在开始格式化之前,请确保您已经备份了所有重要的文件和数据。可以通过TimeMachine或其他备份软件,将数据保存至外接硬盘或云存储空间。这一步骤至关重要,因为格式化将会清除硬盘上的所有内容。
二、使用系统自带工具进行格式化
苹果笔记本在macOS系统下自带了格式化工具,在满足特定条件下,用户可以便捷地通过系统操作进行格式化。
1.进入恢复模式:重启您的Mac笔记本,同时按住Command和R键直到看到苹果标志或是进度条,释放按键后进入恢复模式。
2.选择磁盘工具:在恢复模式的菜单栏中,选择“磁盘工具”。
3.选择硬盘进行格式化:在磁盘工具窗口中,选择您想要格式化的硬盘。如果您需要格式化的不是内置硬盘而是外置硬盘,需要将其连接后再进行操作。
4.选择格式化类型:在硬盘列表中选中您要格式化的分区,然后点击上方的“抹掉”按钮。在弹出的窗口中,为硬盘命名,并选择合适的文件系统格式,通常推荐使用MacOS扩展(日志式)格式。
5.确认格式化:核对信息无误后,点击“抹掉”按钮开始格式化过程。这个过程可能需要几分钟到十几分钟不等,根据硬盘大小和数据量而定。
三、通过安装器进行格式化(高级用户)
对于想要在全新安装macOS时进行格式化的用户,可以利用安装器中的格式化选项。
1.启动安装器:使用与进入恢复模式相同的按键组合启动安装器。
2.选择磁盘工具或安装选项:如果需要,可以在安装过程中选择“磁盘工具”进行格式化,或者直接在安装选项中选择“磁盘”分区方式,然后选择分区并格式化。
四、格式化注意事项
在格式化之前,确保所有必要的文件已备份,并确认没有重要程序或数据遗留在硬盘上。
如果格式化后希望将数据还原到新格式化后的硬盘,可以使用之前备份的数据进行恢复。
格式化操作不可逆,一旦执行,硬盘上的数据将无法恢复,请在操作前仔细考虑并确认。

关键词密度与相关性
为了优化本篇教程的SEO表现,我们对关键词进行了合理的布局和密度控制。核心关键词“苹果笔记本格式化”,在文章中反复出现,并结合长尾关键词,如“macOS系统自带格式化工具”、“使用安装器进行格式化”、“格式化注意事项”等,以满足不同用户搜索需求。
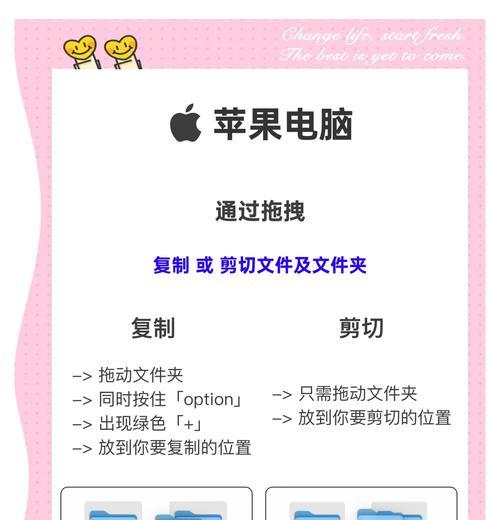
多角度拓展
除了介绍格式化的方法,本文还提供了额外的背景信息、备份数据的策略以及格式化前后的注意事项。这些内容不仅丰富了文章的信息量,还提供了更全面的用户指导,从而提升用户体验。
用户体验导向
本篇教程旨在以简洁明了的语言,指导用户安全、有效地格式化苹果笔记本硬盘。我们避免使用不必要或复杂的术语,确保文章即便对于初学者也易于理解。
结尾语
通过以上步骤,您应该能够轻松完成苹果笔记本硬盘的格式化过程。在实施格式化之前,请确保已经采取了合适的备份措施,以避免不必要的数据丢失。一旦硬盘被格式化,您的苹果笔记本就回到了最原始的状态,准备迎接新的操作系统和应用软件。如您在操作过程中遇到任何问题,欢迎继续探索或寻求专业帮助。