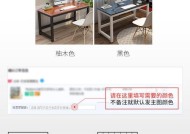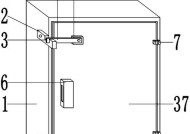电脑语音音响出现声音问题是什么原因?如何排查和解决?
- 电脑技巧
- 2025-03-31
- 66
- 更新:2025-03-27 01:35:22
在日常使用电脑的过程中,语音音响突然出现声音问题是一件令人头疼的事情。这不仅可能影响到你的工作,还可能会在娱乐时刻给你带来不便。本文将带你了解电脑语音音响声音问题的常见原因,并提供详细的排查及解决方法,让你能快速恢复音响的正常功能。
1.电脑声音问题的原因分析
在进行排查之前,我们先来了解一下声音问题可能出现的几个主要方面:
驱动程序问题:音效驱动程序过时或损坏会直接影响音响的性能。
硬件故障:扬声器、主板上的音频接口或者声卡损坏都可能导致声音异常。
音频设置错误:操作系统的音频输出设备设置错误或音量调节不当。
系统问题:操作系统损坏或不稳定有时也会导致声音问题。
外部设备连接:连接到电脑的外部音响设备不良或设置错误。
了解了这些原因之后,我们可以通过以下步骤来排查和解决电脑语音音响的声音问题。

2.如何排查电脑语音音响的声音问题
2.1检查音量和播放设备设置
确保电脑的音量没有被静音,并且正确设置了播放设备。
点击任务栏右下角的扬声器图标,确认音量没有被静音且调整到合适的水平。
打开“控制面板”>>“硬件和声音”>>“声音”,在播放标签页中检查当前的播放设备是否为你的音响,并且没有被禁用或设置为默认静音。
2.2重新启动音频服务
有时候,简单地重启音频服务可以解决临时的声音问题。
在开始菜单中输入`services.msc`并打开服务列表。
找到与音频相关的服务(如WindowsAudio服务),右键选择重启。
2.3更新或重新安装驱动程序
音频驱动程序的损坏或过时是导致声音问题的常见原因之一。
在设备管理器中找到你的声卡设备,检查驱动程序是否需要更新。
如果有更新可用,请按照提示进行安装。
没有更新的情况下,可以尝试卸载当前驱动程序后再重新安装最新的驱动程序。
2.4检查外部音响设备连接
外部音响设备如果连接不当,也可能是引发问题的源头。
确保外部音响的电源开启且音量调节到合理范围。
检查音频线是否插紧,尤其是接头部分。
尝试更换一根新的音频线或使用其他音频输出接口。
2.5检查电脑硬件
如果以上方法都不能解决问题,可能需要检查硬件部分。
拔掉音响设备,使用电脑自带的扬声器(如果有的话)来判断问题是否依旧存在。
如果自带扬声器也无法工作,可能是电脑的声卡或是主板上的音频控制芯片出现了问题。
在确保安全的情况下打开机箱检查硬件的物理连接,或是请专业人员帮助。
2.6故障排除工具的使用
Windows系统提供了音频故障排除工具,可以帮助自动诊断问题。
打开设置>>更新和安全>>故障排除>>找到“播放音频”的故障排除器,并运行。
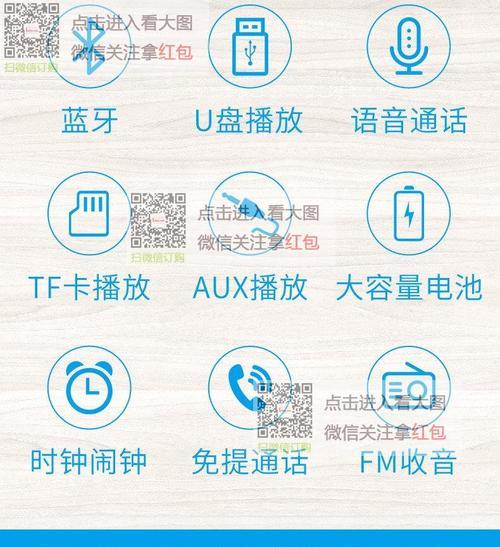
3.如何解决电脑语音音响的声音问题
根据排查的结果,采取相应的解决方案,可以是:
更新或重新安装驱动程序。
更换损坏的音频线或音响设备。
对于硬件故障,可能需要联系制造商或专业维修点进行维修或更换。

4.预防声音问题的出现
为了减少电脑音响出现声音问题的几率,以下是一些实用的预防建议:
定期更新电脑的驱动程序,特别是声卡驱动。
妥善维护外部音响设备,避免长时间的大音量使用,以免损坏扬声器。
避免随意开启或关闭电脑上的音频设备和功能,保证系统稳定。
使用防静电手环等设备在操作电脑内部硬件时,减少静电可能对硬件造成的损坏。
5.
通过以上排查和解决步骤,你应该能够诊断出电脑音响声音问题的根源,并找到有效的解决方式。重要的是保持细心和系统化的检查,对于电子设备而言,细心往往是最有效的故障排除与预防手段。当然,对于硬件层面的问题,寻求专业技术人员的帮助是明智之举。希望本文能够帮助你快速解决电脑音响声音中断的烦恼。