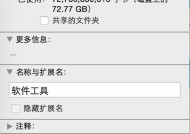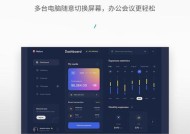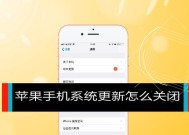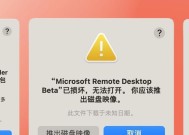苹果电脑弧形显示屏的设置方法是什么?
- 网络维修
- 2025-05-23
- 76
- 更新:2025-05-09 19:45:34
在科技产品日益进步的今天,苹果公司推出的带有弧形显示屏的MacBook系列,凭借其独特的设计和出色的人机交互体验受到广泛好评。但如何设置和优化使用这些弧形显示屏呢?本文将详细地介绍苹果电脑弧形显示屏的设置方法,帮助用户更好地利用这一技术优势。
一、了解弧形显示屏的优势
在开始设置之前,让我们先了解一下弧形显示屏相较于传统平面显示屏的优势。弧形设计可以减少屏幕边缘的视觉扭曲,为用户带来更加沉浸的视觉体验。弧度的加入还能够减少反射,提供更为舒适的视觉感受,尤其是在长时间工作或娱乐时,这种设计可以减少眼睛的疲劳。
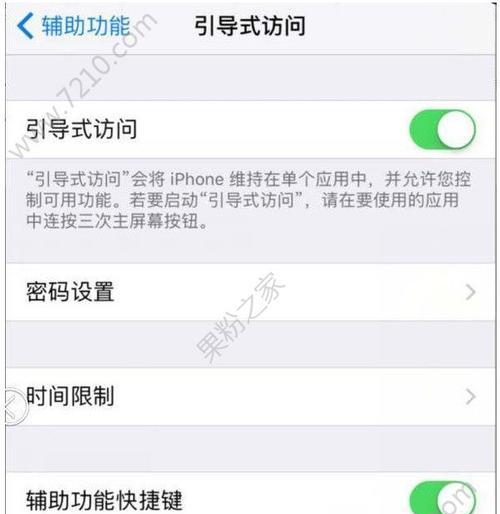
二、准备阶段:硬件和软件要求
在进行设置之前,确保你的苹果电脑操作系统为最新版本,以便支持所有最新的显示设置选项。同时,检查硬件配置,确保电脑具备足够的性能来运行高分辨率的弧形显示屏。
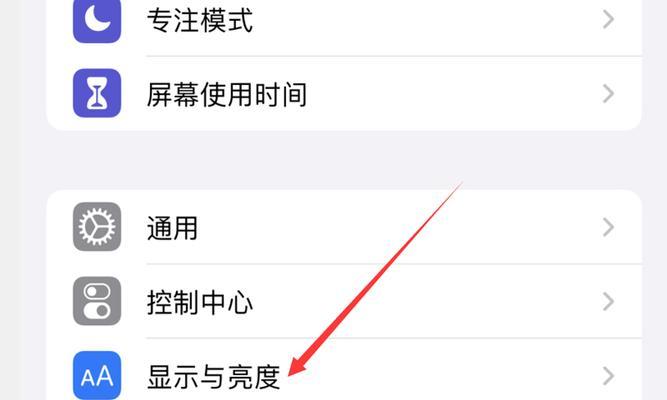
三、基本设置步骤
步骤1:连接显示屏
你需要确保将苹果电脑的显示屏连接正确。对于MacBookPro等便携式设备,可能需要通过外部显示器连接来扩展显示设置。
使用合适的线缆(如雷电3或雷电4线缆)连接你的Mac和外接显示器。
确保另一端连接到弧形显示屏,并且显示屏处于开启状态。
步骤2:识别和配置显示设置
当连接好弧形显示屏后,苹果电脑通常会自动识别外接显示器,并显示设置菜单。
打开“系统偏好设置”,选择“显示器”。
在“显示”选项卡中,如果系统已经识别到外接显示器,你将会看到一个外接显示器的图标。
点击图标,可以调整显示屏的分辨率和排列方式。
根据需要,你可以选择让外接屏幕作为主显示屏或者仅扩展显示区域。
步骤3:校准颜色和亮度
为确保最佳的显示效果,对颜色和亮度进行校准是不可或缺的步骤。
在“系统偏好设置”中选择“显示器”,然后点击“显示”标签页下的“颜色”选项。
点击“Calibrate”(校准)按钮,然后按照屏幕上的指引对颜色和亮度进行校准。
校准完成后,确保外接显示屏的设置和主显示屏保持一致,以获得更流畅的视觉体验。
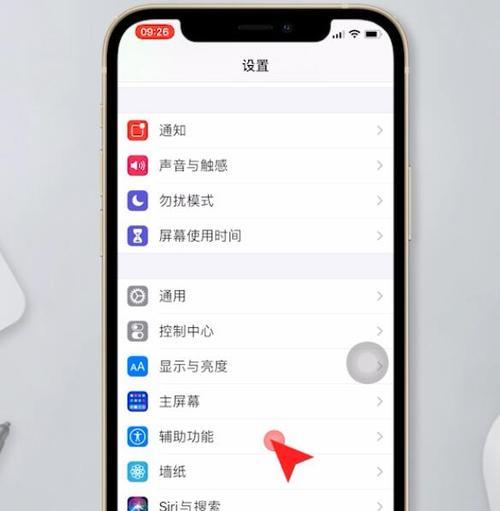
四、高级设置技巧
调整显示外观
除了基本设置,苹果电脑还提供了多个高级选项,供用户进一步优化显示效果。
在“系统偏好设置”中的“显示器”选项下,点击“显示”标签页。
在此页面中,你可以调整缩放设置,根据个人的视力状况和工作需要选择适合的显示比例。
如果你的外接显示屏支持高动态范围(HDR)内容,确保在“显示器”设置中启用HDR。
使用“隔空播放”功能
如果你在使用外接显示器的同时,也想利用MacBook自身的显示屏,可以使用“隔空播放”功能。
确保你的Mac和外接显示屏支持隔空播放。
选择“控制中心”中的“显示器隔空播放”,然后按照提示进行设置。
优化显示布局
为了提高工作效率,用户可以对桌面布局进行优化。
在桌面状态下,可以拖动应用窗口到外接显示器的区域。
利用“显示”菜单下的“排列”功能,可以设置显示窗口自动排列到外接显示屏。
五、常见问题解决
在使用弧形显示屏过程中,用户可能会遇到一些常见问题。以下是一些快速解决方案。
问题:外接显示器没有被正确识别。
解决方案:确认连接线缆无故障且已经牢固连接,重启电脑尝试重新识别。
问题:颜色或亮度显示不正确。
解决方案:使用系统提供的颜色校准工具重新校准显示屏。
问题:显示分辨率不理想。
解决方案:在“系统偏好设置”中手动选择适合外接显示器的分辨率。
六、实用技巧和注意事项
实用技巧
定期清洁显示屏,避免灰尘和指纹影响显示效果。
适当调整房间光线,减少屏幕反光,保护视力。
利用MacBook内置的节能选项,延长显示器使用寿命。
注意事项
在移动或搬运连接有弧形显示屏的Mac时,一定要先断开连接,避免意外损害。
定期更新操作系统和驱动程序,确保显示屏的最佳性能和兼容性。
通过以上介绍,相信你已经对苹果电脑弧形显示屏的设置方法有了一个全面的了解。无论是基本设置还是高级调整,都旨在让你的使用体验更加高效和舒适。随着技术的不断进步,苹果电脑的显示技术也在不断发展,定期学习最新的设置和优化技巧,可以让你始终走在科技前沿。
综合以上,通过合适的设置和优化,弧形显示屏将能带给用户前所未有的视觉享受和高效的工作体验。希望这篇文章能够帮助你更好地使用和享受苹果电脑弧形显示屏带来的便利。