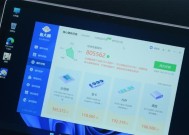平板电脑SD卡如何存储应用?操作步骤是什么?
- 家电知识
- 2025-05-12
- 129
- 更新:2025-04-27 02:15:48
在平板电脑上使用SD卡存储应用是扩展存储空间的有效方法之一。随着移动设备的软件变得越来越大,将应用安装到SD卡上可以节省宝贵的内置存储空间。然而,并不是所有的应用都可以或愿意迁移到SD卡上。以下是如何在平板电脑上使用SD卡存储应用的详细操作步骤,旨在为您提供一份易于理解和执行的指南。
开篇核心突出
在当今这个信息爆炸的时代,平板电脑已经成为我们生活中不可或缺的一部分。不过,随着应用功能的不断增强,它们的体积也在不断增长,这常常导致平板电脑的内置存储空间捉襟见肘。幸运的是,通过将应用安装到SD卡上,我们可以有效地扩展存储空间。本文将详细介绍平板电脑SD卡存储应用的具体操作步骤,以及一些相关的实用技巧和注意事项。

检查平板电脑是否支持SD卡存储应用
并非所有平板电脑都支持将应用安装到SD卡上。在开始之前,我们需要确认您的设备是否支持这一功能。
查找设备规格:在平板电脑的设置中查找设备规格,了解是否具备外部存储功能。
查看系统版本:一些旧的操作系统版本可能不支持将应用安装到SD卡上。
寻找SD卡图标:如果平板电脑支持SD卡扩展,通常会有SD卡的图标显示在状态栏上。

准备SD卡
并非所有的SD卡都适合用来存储应用。在购买或使用SD卡之前,请注意以下几点:
选择合适的SD卡类型:需要确保SD卡的类别满足平板电脑的规格要求,例如SD卡的类别至少应为Class10。
格式化SD卡:在平板电脑上对SD卡进行格式化操作,使用适合平板电脑的文件系统(如FAT32、exFAT)。
优化SD卡性能:在使用SD卡之前,确保SD卡已充分优化,避免在传输数据时出现错误。
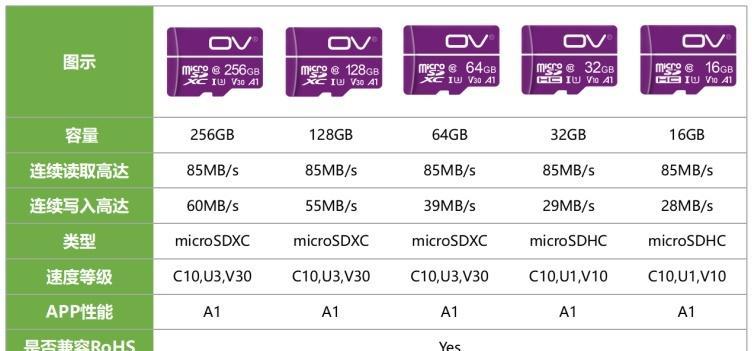
操作步骤
第一步:插入SD卡
1.关闭平板电脑,并确保平板电脑处于断电状态。
2.打开平板电脑的SD卡插槽盖。
3.将SD卡插入插槽,确保卡的金手指部分正确接触插槽。
第二步:设置平板电脑
1.开启平板电脑,进入“设置”菜单。
2.找到“存储”或“内部存储”选项,并点击进入。
3.在存储设置中找到“默认存储位置”或“安装位置”选项。
4.将默认的安装位置更改为SD卡。
第三步:移动已安装的应用到SD卡
并非所有应用都可以被移动到SD卡上,以下是如何操作:
1.在“应用”管理界面中找到一个应用,点击进入详情页面。
2.在详情页面中寻找“移动到SD卡”或“更改存储位置”选项。
3.点击并确认移动操作。
第四步:安装新应用到SD卡
1.打开应用商店或下载应用的页面。
2.下载或安装新的应用。
3.在安装过程中,系统可能会提示选择应用安装位置,选择SD卡。
多角度拓展
SD卡的维护
定期检查SD卡健康:使用平板电脑自带的工具或第三方软件检查SD卡的读写速度和健康状况。
适当清理SD卡:定期清理SD卡上的无用文件和缓存,避免SD卡空间浪费。
常见问题
应用无法移动:部分系统应用和一些有特殊需求的应用无法移动到SD卡上。
性能差异:安装在SD卡上的应用运行速度可能会慢于安装在内置存储上的应用。
实用技巧
使用最新的SD卡:新的SD卡拥有更快的传输速度和更大的存储容量。
分区管理:高级用户可以通过分区管理,优化SD卡的使用效率。
结尾
通过以上步骤,您应该能够在平板电脑上顺利使用SD卡来存储和管理应用。请记得,合理地使用SD卡不仅可以扩展存储空间,还可以提升设备的使用体验。如果有任何疑问,不妨在评论区留下您的问题,我们将竭诚为您解答。