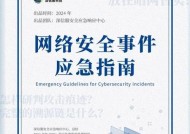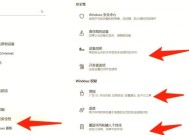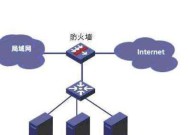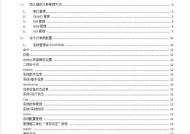电脑防火墙故障如何修复?有哪些常见问题?
- 网络维修
- 2025-05-05
- 64
- 更新:2025-04-27 02:13:40
电脑防火墙作为网络安全的第一道防线,对于抵御恶意软件和黑客攻击至关重要。但当防火墙出现故障时,可能会导致隐私泄露、数据丢失等严重问题。本文将为读者详细展示如何修复电脑防火墙故障,并解析一些常见的问题,确保您可以迅速恢复防火墙的正常运作。
一、电脑防火墙故障的初步诊断
在尝试修复之前,首先要确定电脑防火墙是否真的出现了问题。您可以通过以下步骤进行初步的诊断:
1.检查防火墙状态:在“控制面板”中找到“系统和安全”下的“WindowsDefender防火墙”,查看防火墙是否开启。
2.测试网络连接:如果防火墙开启,尝试访问几个网站,看看是否可以正常上网。
3.使用命令行工具:通过输入`netshfirewallshowstate`命令,在命令提示符中检查防火墙状态。
如果发现防火墙未开启或网络连接存在问题,请继续阅读,我们将为您详细讲解修复步骤。

二、电脑防火墙的修复方法
1.检查并重启防火墙服务
步骤一:打开“服务”应用,找到“WindowsDefender防火墙”服务,确保其状态为“正在运行”。
步骤二:如果服务未运行,右击选择“启动”。
步骤三:同时,检查与防火墙相关的网络连接服务(如“WindowsUpdate”或“远程注册表”)是否也在运行状态。
2.使用系统还原点恢复
如果上述步骤不能解决问题,您可以尝试使用系统还原点将电脑恢复到先前的状态:
步骤一:打开“系统属性”窗口,选择“系统保护”标签。
步骤二:点击“系统还原”按钮,按提示选择一个合适的还原点并执行还原。
步骤三:等待系统完成还原过程,并重启电脑。
3.更新或重新安装防火墙驱动
有时驱动程序的损坏也会导致防火墙故障:
步骤一:前往设备管理器中找到网络适配器。
步骤二:卸载当前的网络适配器驱动,选择“卸载设备”。
步骤三:重新启动电脑,让操作系统自动重新安装驱动程序。
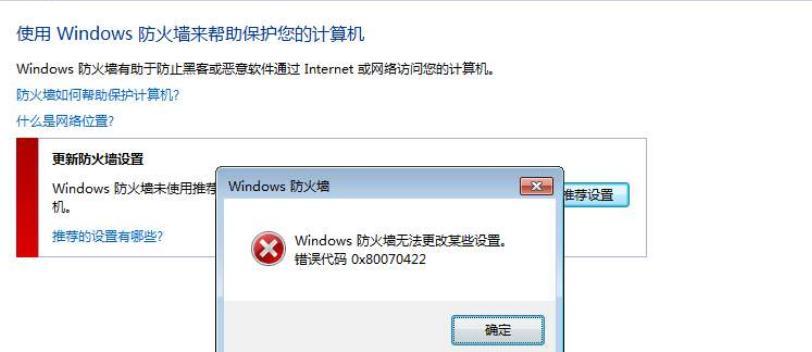
三、电脑防火墙常见问题解析
1.防火墙阻止了某个程序怎么办?
如果防火墙阻止了某个特定程序,您可以对其进行设置以允许通过:
步骤一:打开“WindowsDefender防火墙”设置。
步骤二:在“允许应用或功能通过WindowsDefender防火墙”中找到被阻止的程序。
步骤三:勾选对应的程序,选择“私人”或“公共”网络,然后点击“允许应用”按钮。
2.如何解决防火墙与某些软件冲突的问题?
某些安全软件或者特定应用可能与Windows防火墙存在冲突,解决方法如下:
步骤一:关闭第三方安全软件,查看是否解决了问题。
步骤二:若关闭第三方软件后问题解决,重新配置第三方软件以避免冲突。
步骤三:如果问题依旧,尝试更新或更换第三方软件。
3.防火墙频繁弹窗提示如何解决?
频繁的弹窗提示可能是设置不当,导致防火墙对常规操作过度敏感:
步骤一:访问“WindowsDefender防火墙”设置。
步骤二:调整通知设置,选择在什么情况下接收通知。
步骤三:适当放宽某些规则,减少不必要的干扰。
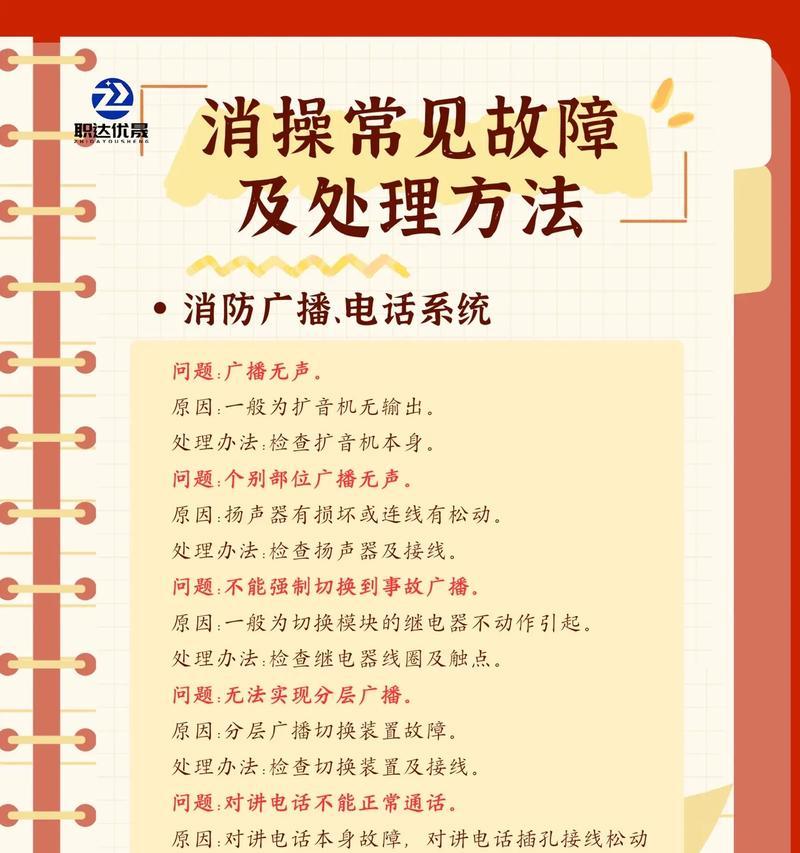
四、电脑防火墙的优化建议
1.定期更新:确保操作系统和防火墙都是最新版本,以获得最新的安全补丁。
2.适当配置:在了解清楚程序和功能的基础上,对防火墙进行详细配置,既保护安全又不影响正常使用。
3.备份设置:在更改任何设置前,进行备份,以便在出现问题时可以快速恢复。
五、结语
修复电脑防火墙并不复杂,关键在于了解基本的故障诊断和设置方法。通过本文的指导,您应能解决大多数常见的防火墙问题。如果遇到特别复杂的情况,建议联系专业的IT支持人员。现在,您已经掌握了电脑防火墙的故障修复与优化知识,可以更好地保护您的个人电脑免受网络安全威胁。