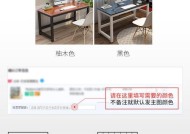华为平板如何实现与电脑的投屏?
- 家电知识
- 2025-05-07
- 268
- 更新:2025-04-27 02:10:19
在数字化时代,实现设备间的无缝连接对于提高工作效率和娱乐体验至关重要。如果您正在使用华为平板,并希望将其屏幕内容投射到电脑上,本文将为您提供全面的指导。我们将详细说明如何操作,确保即使您是技术新手,也能轻松完成华为平板与电脑的投屏设置。
准备工作
硬件要求
在开始之前,请确保您的电脑和华为平板都已连接到同一网络(建议使用有线或5GHzWi-Fi以减少延迟),并且您的电脑支持Miracast或其他无线显示技术。
软件环境
确保华为平板的系统版本支持投屏功能。
对于Windows电脑,需要系统版本至少为Windows10,且电脑硬件支持Miracast。
对于Mac用户,可以通过AirPlay实现投屏。
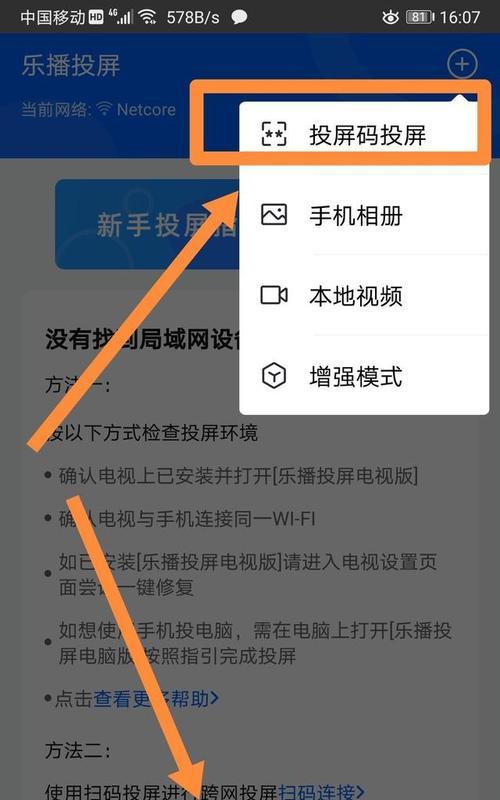
设置华为平板进行投屏
步骤一:激活华为平板的投屏功能
1.从平板底部向上滑动,打开“控制中心”。
2.点击“无线投屏”或“投屏”图标。
步骤二:选择投屏设备
1.在弹出的设备列表中,选择您要连接的电脑。
2.如果列表中没有显示您的电脑,请确保电脑已开启投屏接收功能。
步骤三:完成连接
1.确认投屏请求,电脑端会出现弹窗提示确认。
2.一旦电脑确认连接,您的华为平板屏幕就会被映射到电脑上。

设置电脑以接收投屏
Windows电脑设置
1.在电脑上点击“设置”>“系统”>“投影到这台电脑”。
2.确保“当你同意在其他电脑上投影到这台电脑”和“允许使用密码保护”开关都处于打开状态。
Mac电脑设置
1.点击菜单栏中的Apple图标,选择“系统偏好设置”。
2.进入“共享”选项,确保“屏幕共享”已开启,并设置访问权限。

常见问题解决
华为平板无法找到电脑
确保电脑和华为平板都连接至同一网络。
检查电脑是否开启投屏接收功能。
重启平板和电脑的网络连接,再尝试重新连接。
投屏画面延迟或卡顿
尝试使用有线连接代替无线连接。
检查网络环境是否稳定。
降低电脑上其他程序对网络的占用。
投屏时声音不输出
确认平板和电脑的音频输出设备设置正确。
检查平板是否有音频输出设备的图标显示,若无,尝试调整音频输出设置。
实用技巧
技巧一:使用快捷键:在华为平板上,可以使用快捷键(通常为同时按下“音量减”和“电源”键)进入截图和投屏模式,方便操作。
技巧二:多屏幕管理:熟悉电脑上的多屏幕管理功能,可以帮助您更好地控制投屏布局和任务分配。
结语
综上所述,华为平板与电脑的投屏设置对于提高生产力和享受多媒体内容都有极大的帮助。通过遵循上述步骤和建议,您可以轻松实现设备间的无缝连接。如有任何疑问,不妨再次回顾本文内容,或在评论区提出您的问题,我们期待为您提供进一步的帮助。