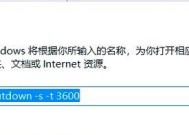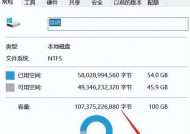华为电脑网络开关如何控制?有哪些控制方法?
- 网络维修
- 2025-04-11
- 164
- 更新:2025-04-08 20:05:13
随着数字时代的到来,越来越多的用户选择华为品牌电脑进行日常办公与娱乐。网络连接作为电脑使用的基础功能之一,掌握其开关控制方法显得尤为重要。本文将全面深入解析华为电脑网络开关的控制方法,确保每位读者都能够轻松掌握。
一、物理网络开关控制
对于部分华为电脑型号,硬件上配备了物理开关来控制无线网络的开启与关闭。这类开关通常位于笔记本电脑的侧面或前侧,形状为一个滑动按钮或开关。
操作步骤:
1.查找物理开关:首先确定您的华为电脑是否具备物理网络开关。如果具备,请在电脑侧面或前侧寻找带有“飞行模式”或无线图标标识的开关。
2.打开或关闭:将开关向“开启”方向滑动以打开无线网络,反之向“关闭”方向滑动即可关闭无线网络。
注意事项:
物理开关控制的是所有无线功能,包括蓝牙。因此在关闭网络时,蓝牙功能也会同时被关闭。
若电脑未显示物理开关,说明您的设备可能不支持此功能。
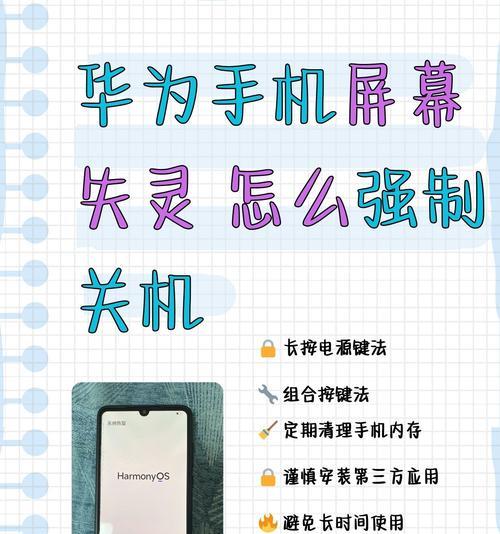
二、系统设置中的无线网络控制
如果您的华为电脑没有物理开关,或者您更倾向于通过软件设置来管理网络,可以利用操作系统的设置功能来控制无线网络。
操作步骤:
1.打开设置界面:点击电脑屏幕右下角的“通知中心”图标,或使用快捷键Win+I打开Windows设置。
2.选择网络设置:在设置菜单中,点击“网络和互联网”选项。
3.关闭无线网络:在“网络和互联网”设置中找到“飞行模式”或“更改网络设置”,开启飞行模式即可关闭无线网络。
注意事项:
在Windows10或更高版本中,开启飞行模式将同时关闭无线网络和移动数据连接。
在某些版本的Windows系统中,您也可以直接在“网络和共享中心”找到“更改适配器设置”,右键点击无线网络连接,选择“禁用”来关闭无线网络。
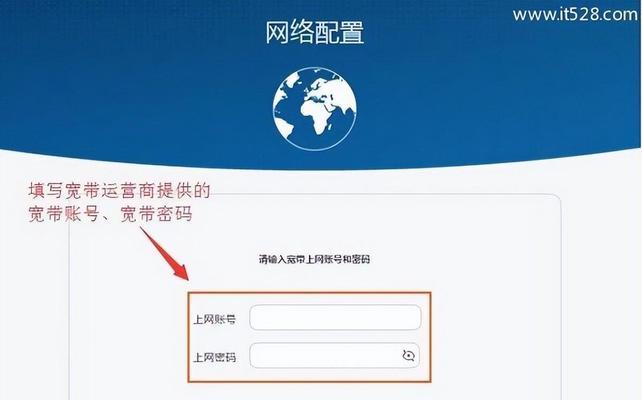
三、快捷键组合控制
对于喜欢快捷操作的用户来说,使用键盘快捷键来控制无线网络是一个不错的选择。
操作步骤:
1.找到快捷键:华为电脑通常预设了一些快捷键来控制无线网络。一般情况下,Fn+某个特定功能键(如F2)可直接开启或关闭无线网络。
2.使用快捷键:按下组合键即可快速切换无线网络的开启和关闭状态。
注意事项:
不同型号的华为电脑快捷键可能会有所不同,请参照随电脑附带的用户手册或官网提供的支持信息。
部分华为电脑可能不支持快捷键控制无线网络。
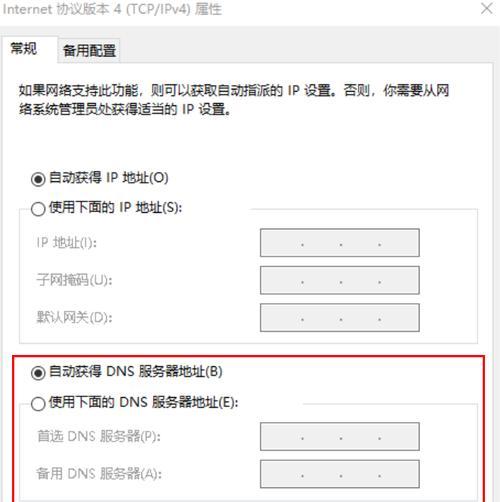
四、通过任务栏图标控制
在电脑屏幕右下角的通知区域,通常会有网络状态的图标显示。您可以直接通过点击这个图标来控制无线网络。
操作步骤:
1.点击网络图标:在任务栏上找到显示为无线网络连接的图标。
2.选择关闭:点击后会弹出网络相关的菜单选项,选择“禁用”或“关闭”无线网络即可。
注意事项:
在某些情况下,任务栏图标可能被隐藏,您可以通过自定义任务栏设置来显示网络图标。
关闭无线网络不会影响有线连接,如果您的电脑支持有线连接。
五、使用第三方软件控制
除了上述方法,用户还可以使用第三方网络管理软件来控制无线网络的开关。这类软件通常提供更多的自定义选项和详细的状态信息。
操作步骤:
1.下载网络管理软件:在可信的来源下载网络管理软件,例如“猎豹WiFi管理器”、“360安全卫士”等。
2.安装并打开:安装下载的软件并按照指引进行设置。
3.控制无线网络:通过软件提供的界面,您可以直观地开启或关闭无线网络。
注意事项:
确保下载的软件来源安全可靠,避免安装带有恶意程序的软件。
第三方软件可能会占用一定的系统资源,对于配置较低的电脑需谨慎使用。
六、常见问题与解决方案
问题1:电脑无线网络开关无法打开
解决方法:尝试重启电脑,或检查是否有系统更新未完成。如果问题依旧,建议检查是否有硬件故障或联系售后服务。
问题2:无线网络频繁断开
解决方法:检查是否有其他设备干扰,或者信号源问题。尝试重置网络设置或更新驱动程序。
问题3:无法通过快捷键控制无线网络
解决方法:检查键盘驱动程序是否正常,或尝试更新驱动程序。确认快捷键组合是否正确,或更改键盘快捷键设置。
七、
在本文中,我们详细介绍了华为电脑网络开关的多种控制方法,包括物理开关控制、系统设置控制、快捷键组合控制、任务栏图标控制和使用第三方软件控制。每种方法都有其适用场景和操作细节,用户可根据个人喜好和具体需求选择最合适的方式。同时,我们也提供了一些常见问题的解决方案,以帮助用户在遇到问题时能够快速应对。
掌握这些网络控制技巧,将使您在使用华为电脑时更加得心应手。希望本文能够帮助您更好地管理华为电脑的网络连接,享受高效、便捷的网络使用体验。
上一篇:热水器拆卸插座的详细步骤是什么?
下一篇:泰坦电视音箱监控连接步骤是什么?