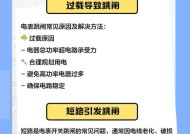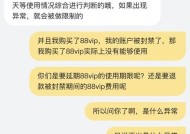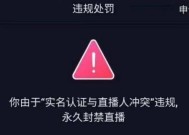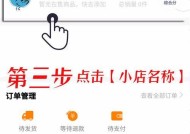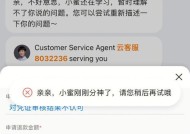电脑播放短视频声音小的解决办法?
- 数码百科
- 2025-04-08
- 68
- 更新:2025-03-27 01:48:53
当我们在电脑上播放短视频时,经常会遇到声音太小的困扰。这不仅影响我们的观看体验,而且可能会错过视频中很精彩的音频内容。不过,别担心,今天我们就来探讨和解决电脑播放短视频声音小的问题。通过本文,你将会了解到几种常用的解决方案,帮助你迅速调整配置,享受更加震撼的视听体验。
一、检查电脑声音设置
1.调整音量设置
你应该检查一下电脑的基本音量设置。请确保系统音量已被调整至合理水平。
操作步骤:
1.在电脑右下角点击“扬声器”或“小喇叭”图标。
2.拖动音量滑块至中间偏上的位置。
2.确认播放器音量
有些播放器拥有独立的音量控制,需要确保在播放器内部同样调整到了合适的水平。
操作步骤:
1.点击播放器的音量按钮,调大音量。
2.如果有静音设置,请确保没有开启静音。
3.检查耳机或外接音箱设置
如果你使用的是耳机或外接音箱,请也检查它们的音量设置。
操作步骤:
1.确认耳机或音箱自身音量旋钮已经调高。
2.检查连接线是否正常,确保没有松动。
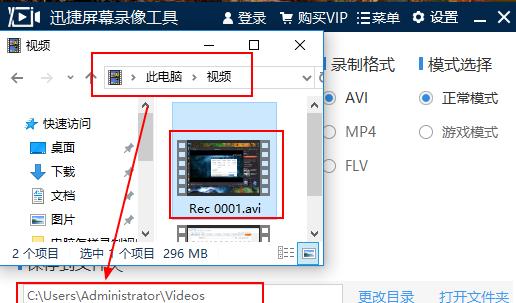
二、更新声卡驱动程序
过时的声卡驱动可能导致声音播放问题。确保你的声卡驱动处于最新状态,可以解决很多兼容性问题。
1.如何查找声卡型号
操作步骤:
1.按下Windows键+R,输入`dxdiag`,按Enter。
2.在打开的“DirectX诊断工具”窗口中查看声卡信息。
2.下载并安装最新驱动
操作步骤:
1.访问声卡制造商官网或使用设备管理器下载对应型号的最新驱动。
2.按照安装向导的提示完成驱动安装。
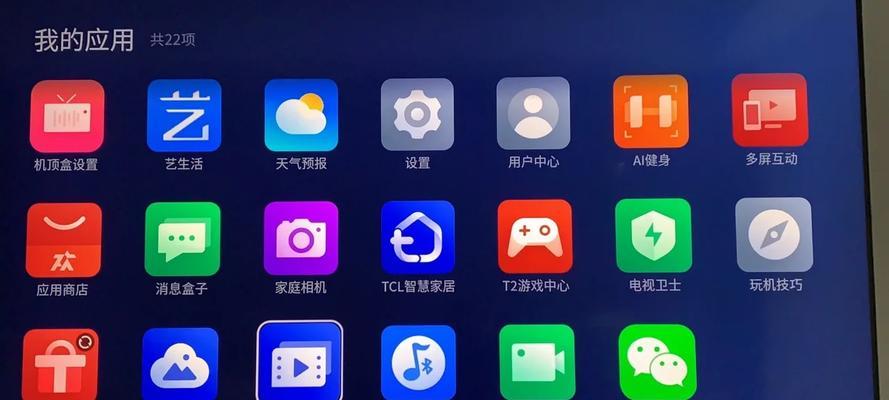
三、调整播放器设置和增强音频效果
不同的播放器可能拥有各自的高级设置,通过调整这些设置,可提升音频输出的质量。
1.高级音频选项
操作步骤:
1.打开播放器设置,寻找类似“音频增强”或“均衡器”等选项。
2.根据推荐设置调整,或者创建个人化的音频增强方案。
2.使用第三方软件增强音质
某些第三方音频增强软件可以进一步优化播放声音,例如foobar2000、EqualizerAPO等。
操作步骤:
1.下载并安装一个知名的音频增强软件。
2.遵循软件推荐的音效优化方案,或根据个人喜好调整。
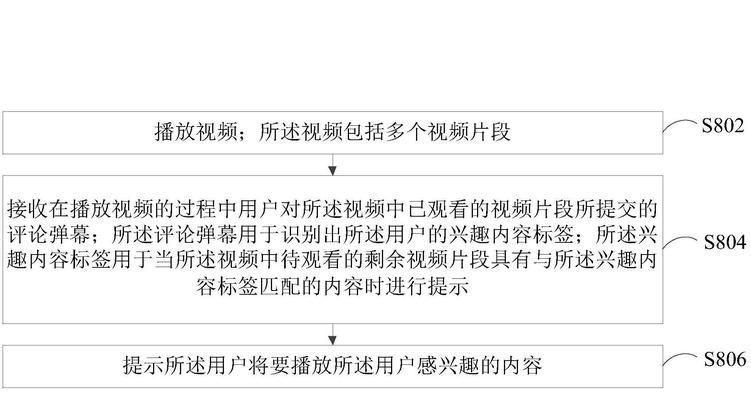
四、检查视频文件本身是否存在问题
有时候,问题可能出在视频文件本身,尤其是视频格式不支持或是文件损坏的情况。
1.检查视频格式
操作步骤:
1.确认播放器支持视频文件的格式。
2.如不支持,可以使用格式转换工具转换视频格式,比如使用VLC或HandBrake软件。
2.校验视频文件的完整性
操作步骤:
1.尝试播放其他视频文件,确保问题仅出现在当前文件。
2.如果是下载的视频,考虑重新下载以排除文件损坏的可能性。
五、声音传输线材和硬件检查
如果你用的是外接设备播放短视频,那么音量小的问题还可能与线材或硬件有关。
1.更换音频线材
劣质或损坏的音频线材会影响音频质量。
操作步骤:
1.尝试更换一根新的音频线。
2.多次插拔,确保连接稳固。
2.检查音箱或耳机
音箱或耳机的损坏也会导致声音变小。
操作步骤:
1.使用其他音频设备来测试音箱或耳机。
2.如有问题,考虑送修或更换。
六、操作系统故障排查
系统级别的音频问题,可能需要通过一些故障排查方法来解决。
1.进行音频故障诊断
Windows系统自带音频故障诊断工具,可以帮助我们快速找到音频播放问题。
操作步骤:
1.打开“设置”>“更新和安全”>“故障排除”。
2.选择“播放音频”进行诊断。
七、系统级音频增强
Windows系统提供了音频增强功能,你可以在不影响音质的前提下提升播放音量。
1.通过控制面板增强音效
操作步骤:
1.打开“控制面板”。
2.进入“硬件和声音”>“声音”>“播放”选项卡,然后选择你的播放设备并右击选择“属性”。
3.转至“增强”标签页,勾选“响度均衡”等功能。
八、常见问题解答
1.为什么更新声卡驱动还会遇到问题?
有时候,即使更新了最新驱动程序,系统还可能存在其他兼容性或设置上的问题。建议更新驱动后重启设备,并检查系统和播放器的所有相关音频设置。
2.如何判断是硬件故障还是软件问题?
如果更换了线材、驱动和播放器设置后问题仍然存在,那么很可能是硬件本身的问题。此时可以利用一些简单的硬件测试工具来进一步排查问题点。
3.使用第三方软件会不会影响系统稳定?
知名的第三方音频增强软件通常会提供较为安全的使用体验。但是,安装和使用任何软件都存在一定的风险。建议从官方网站下载、安装后,也需留意软件对系统资源的占用。
在本文中,我们从多个角度探讨了电脑播放短视频声音小的问题,并提供了解决方案。从调整系统和播放器的声音设置、更新声卡驱动到检查视频文件和硬件设备,我们逐步深入,覆盖了大部分可能的解决途径。希望这些实用的步骤能帮助到你,让你在电脑上享受更加清晰、震撼的短视频播放体验。如有任何问题或需要更多帮助,请随时提问,我们期待为你提供进一步的指导。
下一篇:华为笔记本无法登录PIN怎么办?