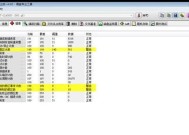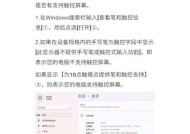笔记本电脑局部放大后如何缩小?快捷键是什么?
- 家电知识
- 2025-04-09
- 97
- 更新:2025-03-27 01:38:50
在日常使用笔记本电脑时,我们经常会需要对显示的图片或文本进行放大查看细节。然而,一旦放大后,如何快速有效地缩小视图,恢复到正常显示状态呢?这篇文章将为您提供笔记本电脑操作系统的快速放大缩小视图的快捷键方法,并详细介绍相关步骤,帮助您轻松管理显示内容。
一、了解放大缩小视图的必要性
在处理文档、图片或其他视觉内容时,为了更清晰地查看细节,我们经常会使用放大功能。但放大后,有时需要将视图恢复到正常状态,继续高效工作。了解如何快速缩小视图,能够提升我们的工作效率,减少不必要的操作时间。
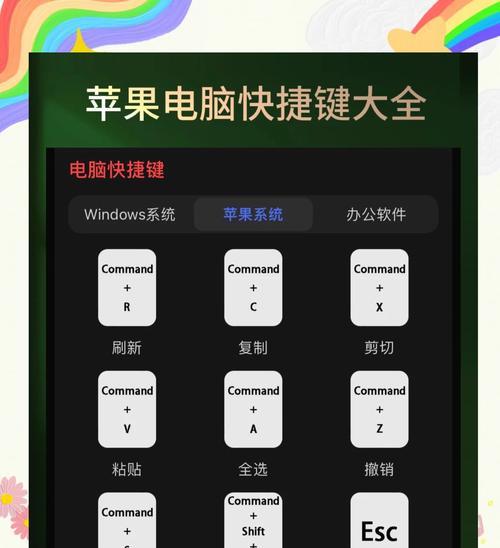
二、笔记本电脑局部放大后缩小的快捷键操作
1.Windows系统下的放大缩小快捷键
a.使用键盘快捷键
Windows系统提供了一组非常实用的快捷键,允许用户通过组合键快速对屏幕进行缩小操作。
缩小视图:`Ctrl`+`鼠标滚轮向后滚动`
放大视图:`Ctrl`+`鼠标滚轮向前滚动`
这两个快捷键可以快速在缩小和放大视图间切换,无需借助其他工具或菜单选项。
b.调整显示设置
可以通过调整显示设置来控制缩放级别,但这种方法通常不如快捷键操作快捷方便。
2.macOS系统下的放大缩小快捷键
在苹果的macOS系统中,也有相应的快捷键来实现放大缩小视图的功能。
放大视图:`Command`+`+`
缩小视图:`Command`+``
当使用触控板时,三指缩放也是一个非常快速的放大缩小视图的选项。
3.桌面软件放大缩小快捷键
除了操作系统级别的快捷键外,大多数图像查看器或PDF阅读器软件也提供了自己的放大缩小快捷键。
放大视图:通常为`Ctrl`+`+`
缩小视图:通常为`Ctrl`+``
在进行专业设计工作时,这些软件内置的功能能帮助用户更精确地控制视图。
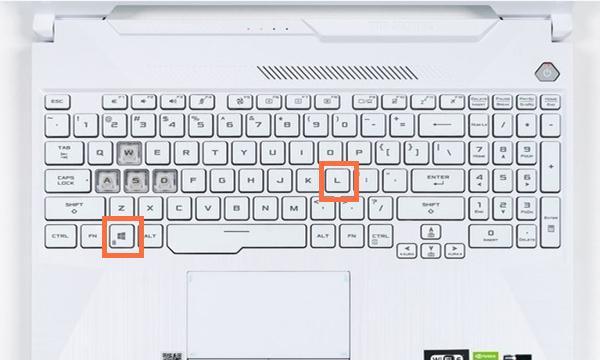
三、逐步指导快捷键应用
1.确认当前操作系统
首先确定您正在使用的是Windows还是macOS系统,因为快捷键在不同操作系统间有所不同。
2.执行快捷键操作
使用上述提到的快捷键来放大或缩小您的视图。对于习惯手控操作的用户,也可以设置触控板或鼠标滚轮来实现快速缩放。
3.测试快捷键效果
在不同的应用程序中测试快捷键,确保它们能够在您需要时有效工作。
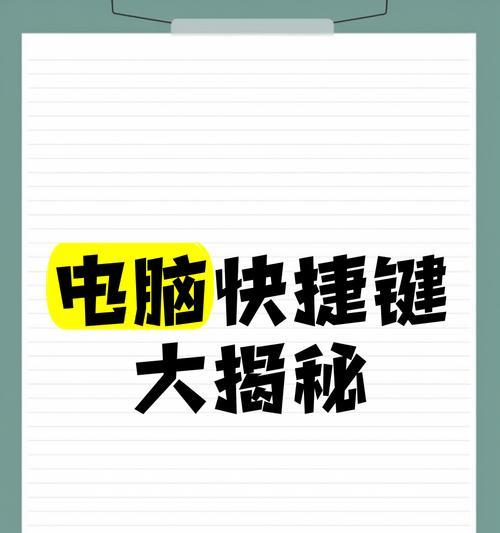
四、常见问题与解决方案
1.快捷键不工作怎么办?
可能因为某些软件正占用该快捷键组合,尝试关闭可疑软件或更改快捷键设置。
2.如何在不同应用程序间统一快捷键设置?
通常操作系统提供的快捷键设置在大部分应用程序中是通用的。但如果遇到特殊情况,您可能需要在特定软件的偏好设置中单独设置。
五、实用技巧与建议
1.使用鼠标滚轮快速缩放
在可能的情况下使用鼠标滚轮进行缩放,它方便快捷,适用于多数场合。
2.掌握触控板手势
对于笔记本电脑用户,学习触控板的手势操作,进一步提升操作效率。
3.触发器与执行器
了解并掌握这些快捷键后,您将发现它们不仅可以用于放大缩小视图,还可以在多种电脑操作中节省宝贵时间。
六、
通过本文的介绍,您已经了解了笔记本电脑上如何使用快捷键来放大和缩小视图的具体操作。掌握这些操作技巧能让您在处理文档或图像时更加得心应手,提升工作效率。实践中,不断尝试,熟悉这些快捷键可以帮助您在日常工作中更加高效。