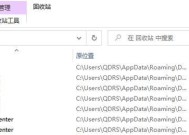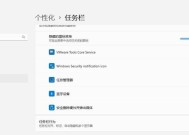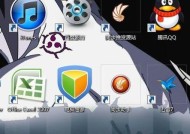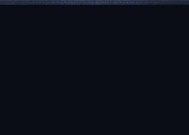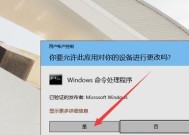电脑桌面如何添加纸盘图标?添加后如何自定义图标?
- 数码百科
- 2025-04-02
- 83
- 更新:2025-03-27 01:38:05
在使用电脑时,我们经常需要通过桌面图标快速访问常用的程序或文件。纸盘图标(通常指的是便签或笔记本图标)是众多图标中的一种,它可以帮助我们快速打开记事本或相关的笔记软件。本文将指导你如何在电脑桌面添加纸盘图标,并教你如何进一步自定义这些图标,以提升你的个性化使用体验。
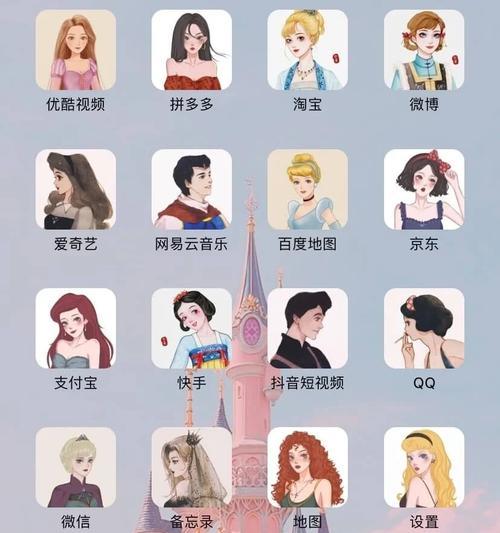
如何在电脑桌面添加纸盘图标
步骤1:找到纸盘图标
在你的电脑上找到纸盘图标,这通常会是一个便签小程序或者记事本应用。在Windows系统中,你可以在“开始”菜单中搜索“记事本”;而在macOS上,可以在Finder的“应用程序”文件夹中找到“备忘录”或“文本编辑”。
步骤2:创建桌面快捷方式
当你找到相应的程序后,右键点击程序图标,选择“创建快捷方式”。如果这个选项不可用,你可以尝试拖动程序图标到桌面,释放鼠标后选择“在桌面创建快捷方式”。
步骤3:将快捷方式拖至桌面
在Windows系统中,如果创建了快捷方式,你会看到快捷方式的图标,此时可以将其拖拽到桌面上;在macOS系统中,快捷方式通常显示为带小箭头的应用图标,直接拖拽到桌面即可。
步骤4:重命名图标(可选)
为了更好地识别,你可以右键点击桌面上的新图标,选择“重命名”,输入一个容易辨识的名称,比如“我的记事本”。
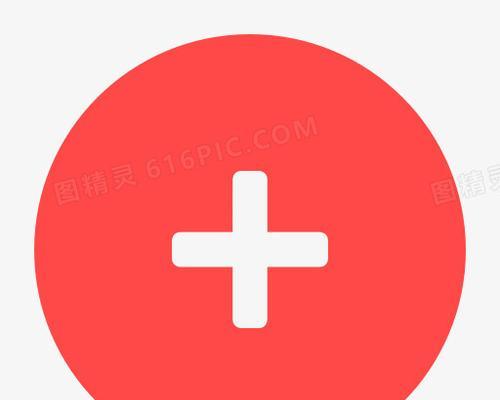
添加后如何自定义桌面纸盘图标
方法一:使用系统内置功能自定义图标
步骤1:右键点击纸盘图标
在桌面上找到刚刚创建的纸盘快捷方式,右键点击它。
步骤2:选择“属性”
在弹出的菜单中找到“属性”选项并点击它(在macOS中,选项可能稍有不同,可能叫做“获取信息”)。
步骤3:更换图标(Windows)
在Windows系统中,找到“更改图标”按钮并点击,从列表中选择你喜欢的图标,然后点击确定。
步骤4:保存更改
点击“应用”然后“确定”,更改就会生效。
方法二:使用第三方图标包自定义图标
步骤1:下载和安装图标包
从互联网上找到一些免费或付费的图标包资源,下载并按照提供的指南安装。
步骤2:选择新的图标
在图标包管理软件中,挑选一个你喜欢的图标作为纸盘的新图标。
步骤3:应用新图标
将新选择的图标应用到纸盘快捷方式上,具体操作通常在该管理软件中完成。
步骤4:确认更改
确保新图标正确应用到你的纸盘快捷方式上,有时候需要重启电脑或刷新桌面才能看到更改。
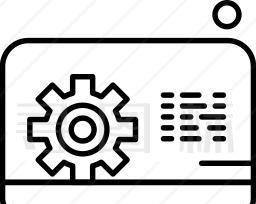
结语
通过以上步骤,你不仅可以轻松在电脑桌面添加纸盘图标,还可以根据个人喜好进行个性化自定义,从而提升你的生产力和使用体验。无论你是Windows用户还是macOS用户,这些方法都能帮助你创建一个更为直观和高效的桌面环境。如果你在操作过程中遇到任何问题,记得查阅官方帮助文档或寻求专业人士的帮助。现在,开始打造属于你的个性化电脑桌面吧!