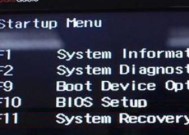老联想笔记本进入BIOS设置步骤?
- 家电知识
- 2025-03-30
- 114
- 更新:2025-03-27 01:29:56
当您需要对老联想笔记本进行硬件配置调整、系统恢复或检查硬件信息时,进入BIOS设置是不可或缺的一步。BIOS(BasicInputOutputSystem)是计算机启动时加载的第一个软件程序,负责启动计算机系统并检测硬件配置。本文将详细介绍如何进入老联想笔记本的BIOS设置,并提供一系列的指导步骤。
什么是BIOS以及为什么需要进入到BIOS设置?
BIOS是存储在计算机主板上的固件,包含用于管理和控制计算机硬件的基本输入输出程序。它在计算机启动时最先运行,并负责初始化硬件设备,然后加载操作系统。进入BIOS设置的目的通常包括但不限于更改启动顺序、设置或更改硬盘模式、调整时钟速度、打开或关闭硬件功能等。
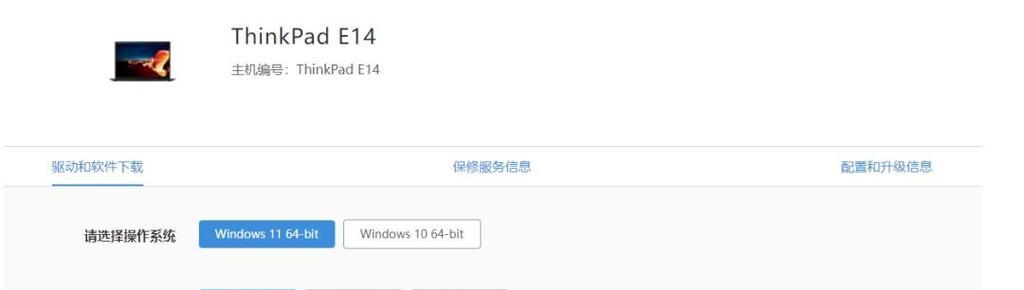
如何进入老联想笔记本的BIOS设置?
第一步:开机启动
确保您有一台老联想笔记本电脑,并确保它插上电源并充满电。按下电源按钮开机。
第二步:注意启动画面
在计算机启动过程中,密切关注屏幕底部或屏幕的上方的提示信息。通常会在屏幕底部出现“Press[某个键]toenterSetup”的提示信息,例如“PressF2toenterSetup”。此时,您需要迅速按下提示的键(在本例中为F2键)。
第三步:进入BIOS界面
一旦成功按下正确的键,您将会进入BIOS设置界面。在老联想笔记本上,BIOS界面的风格与现代BIOS略有不同,但功能大致相同。在这个界面上,您可以使用键盘上的方向键、Enter键以及Tab键等进行导航和设置。
第四步:进行设置
现在,您可以根据需要更改BIOS设置。如果您需要更改启动顺序,可以寻找与启动相关的一个选项(通常位于“Boot”菜单下),并使用相关键进行操作,比如选择硬盘或光驱作为第一启动设备。
第五步:保存并退出
作出更改后,记得保存您的设置。大多数老联想笔记本BIOS界面中,按F10键可以保存更改并退出。之后,计算机将会重启,并根据您在BIOS中所做的设置进行启动。
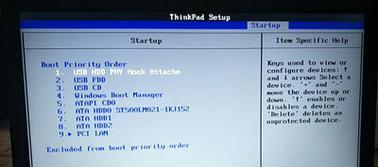
常见问题及解决方案
问题1:错过进入BIOS的时机怎么办?
重新启动计算机,并密切注意屏幕提示,尝试在下一次启动时按下指定的键。
问题2:BIOS设置界面如何使用?
大多数老联想笔记本的BIOS界面使用都相对直观。如果在启动时错过了提示信息,您还可以重启并尝试在启动时依次按下F1、F2、F10、Del等键,因为不同的联想笔记本可能会使用不同的按键进入BIOS。
问题3:如何确保设置正确?
在进行任何更改之前,请务必仔细阅读每个选项的描述,并尽量只更改您理解的设置。如果不肯定,可以先在互联网上搜索相关信息或咨询专业人士。

重要提示
1.BIOS设置错误可能会导致计算机无法正常启动。在进行任何更改之前,请确保了解其含义和后果。
2.老联想笔记本在开机时可能需要反复尝试进入BIOS设置,因为不同型号的笔记本可能使用不同的按键进入BIOS。
通过以上步骤,您应该能够顺利进入到老联想笔记本的BIOS设置中。这里,你可以进行一系列的优化和配置,从而更好地控制你的计算机。希望本文能为你提供所需的帮助,让你在探索和优化你的老联想笔记本时更有自信和能力。
综合以上,掌握如何进入老联想笔记本的BIOS设置,无论对于解决技术问题还是优化系统性能都至关重要。希望本文的详细步骤能够帮助您更自信地操作自己的设备。