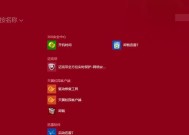笔记本电脑触屏手写功能如何启用?
- 网络维修
- 2025-03-31
- 212
- 更新:2025-03-17 12:58:07
随着科技的不断进步,越来越多的笔记本电脑加入了触屏功能,甚至还包括了高级的手写功能。这些功能使得笔记本电脑不仅仅可以用于传统的工作和娱乐,还能成为一种灵活的数字化绘图板或笔记工具。但许多用户在初次接触触屏笔记本电脑时,可能并不清楚如何启用这些便捷的手写功能。本文将手把手带你完成笔记本电脑触屏手写功能的启用过程,让你能够迅速利用这项技术提升自己的工作效率和创造力。
一、检查笔记本电脑是否支持触屏手写
在启用手写功能之前,首先需要确认你的笔记本电脑是否支持触屏操作。不是所有的笔记本电脑都配备了触屏功能,更不是所有的触屏笔记本都支持手写输入。下面简要列出几个判断方法:
1.查阅产品说明书或在官方网站上查看你的笔记本电脑型号是否明确表明了支持触屏。
2.操作系统一般会在“设备管理器”中列出触控设备。你可以进入“开始”菜单,搜索并打开“设备管理器”,查看是否存在触控屏相关的设备即可。
3.尝试直接用手指在屏幕上滑动,查看电脑是否有反应。如果没有反应,那么你的电脑可能不支持触屏功能。
如果以上检查结果显示你的笔记本电脑支持触屏操作,我们就可以继续探索如何启用手写功能了。

二、启用Windows10笔记本电脑触屏手写功能
大多数带有触控屏的笔记本电脑预装了Windows操作系统。以下是在Windows10系统中启用触屏手写功能的步骤:
1.点击“开始”菜单,然后选择“设置”图标。
2.在设置窗口中,点击“设备”。
3.选择左侧菜单中的“触摸屏”选项。
4.在右侧你会看到“使用手指作为笔”的选项,将此选项打开。这样你的手指就可以在屏幕上进行手写输入了。
值得注意的是,某些笔记本电脑可能还会配备专用的触控笔。如果有的话,你可以在同一设置页面中寻找“笔和WindowsInk”选项,以启用触控笔功能。
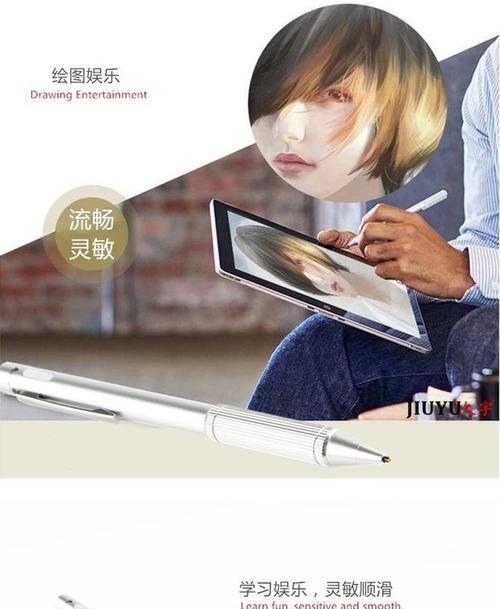
三、安装和使用手写软件
启用手写功能后,你可能还需要一个手写软件来辅助输入。尽管Windows10自带了一些手写输入工具,例如“手写笔记”应用,但你可以根据个人喜好下载和安装第三方手写软件。比如:
OneNote:这是微软办公套件中的一个应用,它提供了强大的手写笔记和绘图功能。
AdobePhotoshopSketch或CorelPainter:如果你想进行绘画创作的话,这两款软件都是不错的选择。

四、使用触屏手写功能的注意事项
1.确保你的手指或触控笔干净,以免在屏幕上留下污迹。
2.在进行手写输入时,尽量减少手或手臂与触控屏幕的接触,这可能会引起误触。
3.适当调整笔触的敏感度,可以通过手写软件的设置来完成,以便找到最适合你使用的笔触反馈。
五、常见问题及解决方法
1.问题:我在启用手写功能时遇到了问题,系统显示“不支持此功能”。
解决方法:确保你的电脑操作系统和所有驱动程序都是最新版本。如果问题依旧,可能需要联系厂商检查硬件是否存在问题。
2.问题:手写输入不是很流畅,或者笔迹断断续续。
解决方法:调整触控笔的笔触敏感度或者检查触控笔的电池电量是否充足。如果是用手指手写,则可能需要检查屏幕是否有污渍,或者尝试重新启动电脑。
使用笔记本电脑的触屏手写功能可以为工作和生活带来很多便利。随着触屏技术的日趋成熟,未来相信会有更多有趣和实用的功能等待我们去发现和利用。此次分享的步骤和技巧希望能助你在使用笔记本电脑触屏手写功能时更加得心应手。
通过以上内容,你已经掌握了如何在你的笔记本电脑上启用触屏手写功能,开始享受无拘无束的创作和笔记体验。综合以上所述,笔记本电脑的触屏手写功能是一个潜力无限的工具,只需简单的开启和一些小小的调整,就可以大幅提升你的日常工作效率和创造性表达。希望这些信息能够帮助你更好地利用你的设备,探索数字世界的新可能性。