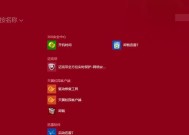笔记本电脑屏幕如何互相连接?
- 电脑技巧
- 2025-03-22
- 102
- 更新:2025-03-17 12:55:28
随着移动办公和家庭娱乐的需求日益增长,如何将多台笔记本电脑的屏幕互相连接,实现更好的多任务处理和娱乐体验,成了很多人关心的问题。本文提供了详细的步骤和技巧,帮助您轻松实现笔记本电脑屏幕之间的连接,不论是商务演示还是家庭娱乐,都能得心应手。
1.了解不同连接方式
笔记本之间的屏幕互联可以通过多种方式进行。最基本的包括使用视频电缆(如HDMI、VGA等)直接连接,使用无线显示技术,或者通过扩展坞实现多屏显示。每种方式都有其适用场景和优缺点,选择合适的方法能更有效地满足您的需求。
1.1使用HDMI或VGA等视频电缆直连
这种方法适合于距离较近,且需要稳定连接的场合。只需要一条兼容的视频电缆,就能实现笔记本之间的屏幕互联。
1.2利用无线技术连接
无线显示技术,如Miracast、IntelWiDi或Apple的AirPlay,可以让用户摆脱电缆的束缚。但无线连接可能受到信号干扰和带宽限制,影响画面质量和稳定度。
1.3使用扩展坞或HUB
扩展坞或集线器可以将多个端口整合在一起,除了连接屏幕外,还可以扩展其他设备,如USB设备、外接硬盘等。
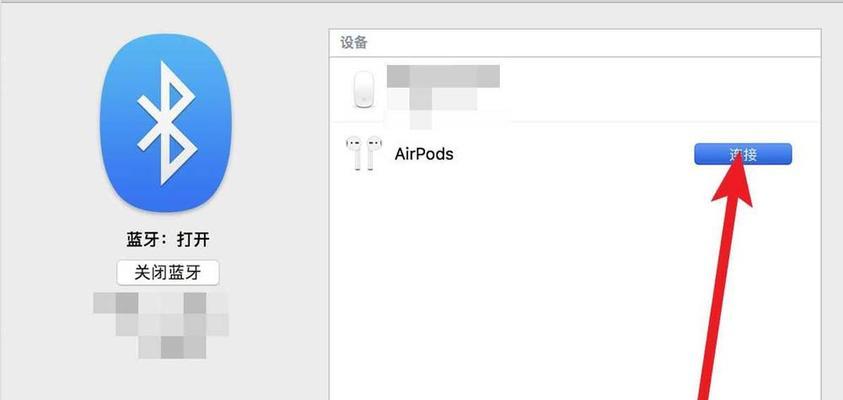
2.使用视频电缆连接两台笔记本
接下来,我们将详细介绍使用HDMI电缆进行笔记本屏幕互联的具体步骤。
2.1准备工作
确保两台笔记本的输出端口和HDMI电缆兼容。如果您的笔记本只有VGA或MiniDisplayPort等其它类型的接口,需要购买相应的适配器。
2.2连接步骤
1.关闭两台笔记本电脑:为了防止在连接过程中出现意外,先关闭设备电源。
2.连接电缆:将HDMI电缆一端连接到一台笔记本的HDMI输出端口,另一端连接到另一台笔记本的HDMI输入端口。
3.开启设备:先启动被连接端口为输出的笔记本电脑,待操作系统完全启动后再开启另一台电脑。
2.3调整显示设置
1.进入显示设置:在第一台笔记本上,进入“控制面板”或“设置”找到“显示”选项。
2.选择扩展模式:根据您的需求,选择将第二台笔记本屏幕作为主屏幕还是扩展屏幕来使用。
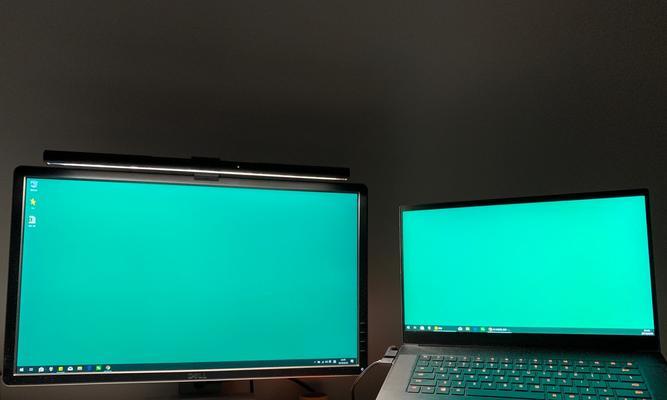
3.利用无线技术互联
无线技术的使用可以免去线缆的束缚,让连接过程更为简便。
3.1确认设备兼容性
确保两台笔记本都支持无线显示技术。比如IntelWiDi需要Intel的处理器和无线网卡支持。
3.2连接步骤
1.在两台笔记本上分别开启无线显示功能:具体功能名称可能为“Connecttoawirelessdisplay”、“Miracast”或“AirPlay”,视操作系统而定。
2.搜索可用的显示设备:在发送端笔记本上搜索并选择接收端笔记本作为显示设备。
3.配对并连接:按照提示完成配对,确认连接。
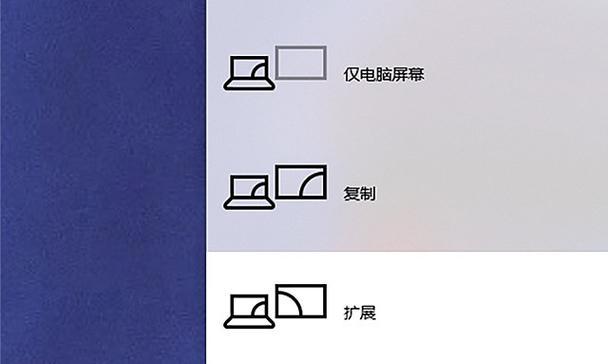
4.使用扩展坞或HUB拓展连接
扩展坞或HUB能提供更多的连接端口,实现更多设备的连接,也能更灵活地控制显示设置。
5.常见问题解答
5.1如何解决连接后显示不正常的问题?
检查电缆连接:确保所有电缆连接正确无误。
检查分辨率设置:确保两台笔记本的分辨率设置兼容。
更新驱动程序:检查显卡驱动程序是否为最新版本。
5.2无线显示中出现延迟怎么办?
优化网络环境:尽量减少干扰,提高无线网络质量。
使用有线连接:如果无线连接无法达到预期效果,考虑切换到有线连接。
6.实用技巧
为了更好地使用您的笔记本互联功能,这里介绍几个实用技巧:
定期更新系统及驱动程序:保证技术兼容性和系统稳定性。
使用第三方软件优化显示设置:有些第三方软件可以帮助用户更精细地调整屏幕设置。
结语
通过本文的介绍,相信您已经掌握了笔记本电脑屏幕如何互相连接的多种方法。无论是通过简单的视频电缆连接,还是利用先进技术进行无线互联,您都可以根据自己的具体需求和环境进行选择。希望这些技巧和指导能助您在移动办公或家庭娱乐中更高效、更愉快。
上一篇:电脑开机密码如何设置和关闭?
下一篇:如何录制电脑内置音频声音?