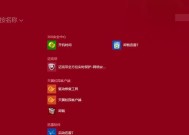笔记本电脑按键锁住怎么解锁?
- 家电知识
- 2025-03-24
- 117
- 更新:2025-03-17 12:48:06
在使用笔记本电脑时,我们可能会不小心触碰到键盘上的“锁定功能键”(如“NumLock”、“ScrollLock”等),导致键盘部分按键无法正常使用。当你遇到这种情况时,不必惊慌,本文将为你详细解读如何解锁锁住的笔记本电脑按键,并提供一些预防及解决其他键盘故障的实用技巧。
一、认识锁住按键的常见原因
在深入探讨解锁方法之前,首先了解什么原因可能导致笔记本电脑的按键被锁定非常有必要。通常情况下,键盘上会有一个或多个锁定功能键,如:
NumLock(数字锁定键)
CapsLock(大写字母锁定键)
ScrollLock(滚动锁定键)
Fn(功能键)
这些键的误触往往是导致电脑按键锁住的最常见原因。了解这些功能键的作用,对于你处理键盘问题能起到帮助。

二、笔记本电脑按键锁住的解锁步骤
1.检查并释放功能键
确认显示屏左下角的指示灯是否亮起,例如“NumLock”指示灯。如果有灯亮起,表示该功能键已被激活,你需要再次按下该按键以解除锁定状态。
2.检查“NumLock”和“ScrollLock”
这两个功能键在不同的笔记本电脑中可能有不同的位置。通常情况下,NumLock键位于键盘右上角,ScrollLock则位于键盘的其他部分。尝试按下这两个键,看看能否解锁相应的功能。
3.使用组合键进行解锁
有些笔记本电脑可能需要使用组合键来解锁:
对于“NumLock”,可能需要同时按住“Fn”键和“NumLock”键。
对于其他锁定功能,比如“CapsLock”,则通常只需要再次按下该键即可解锁。
4.软件问题导致的锁键
如果以上步骤都无法解决问题,可能是驱动或系统软件出现了问题。你可以尝试重启电脑或更新键盘驱动来解决。
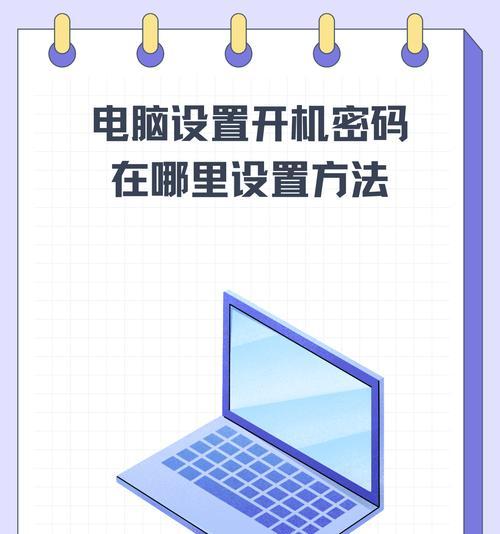
三、解决步骤的具体操作指导
小结:确认锁定功能键状态
查看是否有指示灯亮起,这通常意味着某个功能键已被激活。
操作:释放功能键
重新按下锁定的功能键,如“NumLock”或“ScrollLock”。
细节:使用组合键解锁
对于可能需要组合键解锁的情况,按下“Fn”键和对应的功能键(如“NumLock”或“CapsLock”)。
应对:软件层面的解锁
如果仍不能解锁,请考虑重启笔记本电脑,或检查设备管理器中的键盘驱动是否需要更新。

四、常见问题及解决方案
问:我的键盘没有NumLock键,应该怎么解锁?
答:对于没有NumLock功能键的笔记本电脑,你可以通过Fn组合键来切换数字键盘功能,或者检查BIOS设置。
问:我的键盘锁住了但没有指示灯,应该怎么检查?
答:即便没有指示灯,大部分笔记本电脑键盘在锁定后会在屏幕上显示状态。同时,尝试上述提到的组合键操作,以及重启电脑。
问:如果重启电脑和更新驱动都没有用怎么办?
答:如果这些方法都无法解决问题,建议联系笔记本电脑的技术支持进行专业检查和维修。
五、预防措施和技巧
为了防止笔记本电脑的键盘再次锁住,你可以采取以下措施:
使用键盘保护膜,避免误触。
在电脑设置中关闭不需要的功能锁定键。
定期检查和更新键盘驱动程序。
了解一些键盘快捷键组合也可以提高效率,例如:
按“Windows+L”快速锁定电脑,保护隐私。
使用“Alt+Tab”切换窗口程序。
六、高手进阶:深入键盘故障诊断
在深入了解键盘故障诊断方面,了解BIOS中的键盘设置也很重要。大多数笔记本电脑BIOS中都有开启或关闭键盘功能的选项,如NumLock的默认状态。在系统启动时进入BIOS(通常在启动画面按F2,F10或Del键),可以进行相关设置。
七、
当你的笔记本电脑出现按键锁住的情况时,首先应该检查是否有功能键被激活,并通过重启电脑或软件更新等方式解决问题。通过以上的步骤,你应该能够轻松解锁被锁住的按键,并通过一些预防措施减少未来发生类似问题的可能。当然,对于复杂的问题,联系专业技术人员总是明智之举。本文提供了解决方案和预防措施,希望能帮助你轻松应对键盘锁住的问题。