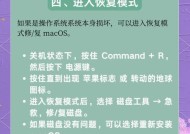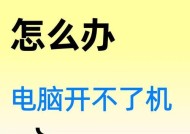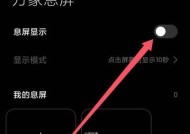电脑突然黑屏是什么原因?电脑黑屏后如何快速解决?
- 网络维修
- 2025-03-22
- 65
- 更新:2025-03-17 12:46:58
在使用电脑的过程中,突然遭遇黑屏无疑是一次令人焦虑的体验,尤其是在急需完成任务或关键工作时。电脑黑屏可能是由多种原因引起的,包括硬件故障、软件问题、系统设置错误或外部因素等。当电脑出现黑屏时,我们应该如何快速定位问题并解决呢?接下来,我们将针对电脑黑屏问题进行深入分析,并提供一系列解决方案。
一、电脑黑屏的原因分析
1.1硬件问题
硬件故障是导致电脑黑屏的常见原因之一。这包括但不限于:
电源供应不足:电源适配器或电池出现问题,无法为电脑提供足够电力。
显示器故障:屏幕本身或连接线损坏。
内存条或显卡接触不良或损坏:内存条和显卡是电脑运作的关键硬件,它们的任何问题都可能导致系统无法正常显示。
1.2软件问题
软件方面的问题也可能导致电脑黑屏,主要涉及:
驱动程序问题:过时或损坏的驱动程序可能会导致显示异常。
系统文件损坏:某些关键系统文件的损坏或缺失可能会导致系统无法正确加载。
病毒感染:病毒或恶意软件的攻击可能会破坏系统文件或硬件驱动。
1.3系统设置问题
系统设置不当也可能导致黑屏,例如:
电源设置不当:设置不当的睡眠或休眠模式可能导致电脑在不恰当的时候关机或进入低功耗状态。
显示设置错误:错误的显示设置可能超出显示器的显示能力。
1.4外部因素
除了内在的因素,一些外部因素亦不可忽视:
温度过高:电脑过热可能会触发保护机制,导致系统自动关机或黑屏。
静电或雷击:环境中的静电或不适当的电源环境可能会对电脑造成损害。
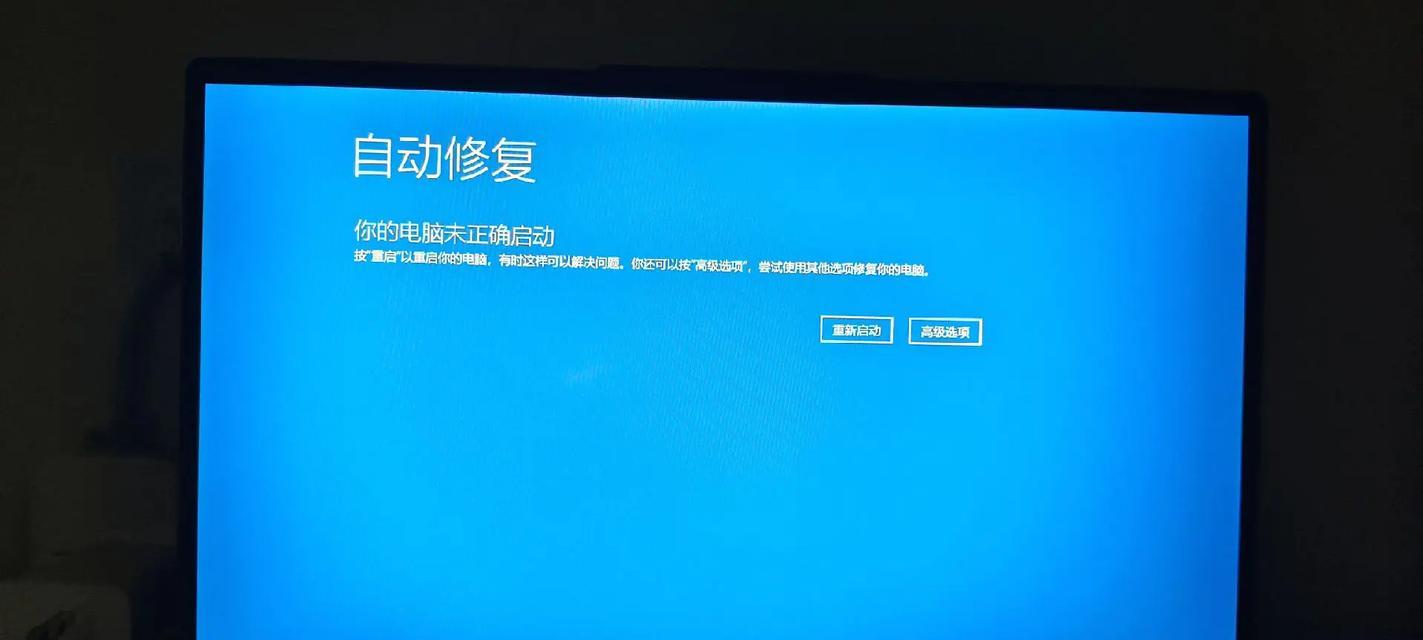
二、电脑黑屏后的快速解决步骤
2.1初步检查
在解决问题之前,我们应当先进行初步检查:
确认电源连接是否稳定,检查电源适配器和电池的状态。
查看显示器的指示灯,判断是否由显示器本身问题导致。
检查所有的硬件连接,包括内存条和显卡是否牢固。
2.2安全模式下的检查与修复
如果初步检查未发现问题,可以尝试以下步骤:
重启电脑进入安全模式:按住Shift键的同时点击重启,选择“疑难解答”>“高级选项”>“启动设置”>“重启”,然后选择“4”或“F4”进入安全模式。
检查硬件驱动:在安全模式下,卸载或更新显卡和显示器驱动程序。
系统文件检查:通过命令提示符运行`sfc/scannow`命令检查系统文件的完整性。
2.3硬件诊断
如果软件检查未能解决问题,可能需要对硬件进行检查:
内存测试工具:使用Windows内存诊断工具或MemTest86等软件检测内存条是否有问题。
显卡检查:更换显卡或将显卡移动到另一插槽中,测试是否为显卡故障。
2.4系统还原与重装
在其他方法都未能解决问题的情况下,可以尝试以下操作:
系统还原:如果之前设置了系统还原点,可以尝试恢复到电脑出现问题前的状态。
全新系统安装:重装操作系统是最后的解决办法,可以彻底解决由软件引起的黑屏问题。

三、预防电脑黑屏的实用技巧
尽管黑屏问题令人担忧,但很多情况下可以通过简单的预防措施来避免:
定期清理电脑灰尘:保持电脑内部的清洁,防止过热。
更新驱动和系统补丁:保持系统和驱动程序的最新状态可以减少软件冲突。
使用稳定的电源:确保使用合适的电源适配器,并在条件允许的情况下使用不间断电源(UPS)。
防病毒软件的使用:安装并定期更新防病毒软件,进行全盘扫描。
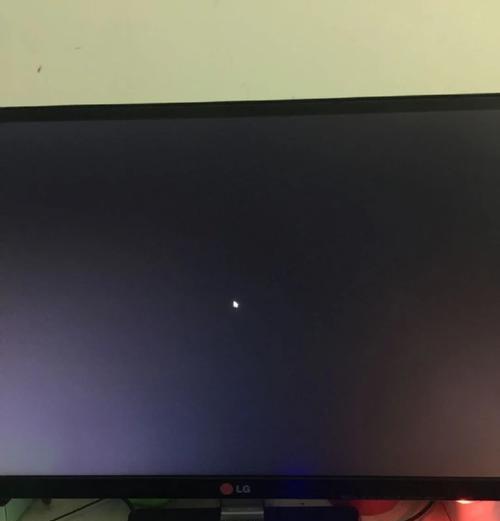
四、常见问题解答
Q:电脑黑屏时发出某种声音,是不是意味着硬件损坏?
A:电脑黑屏时发出的特定声音,如连续的蜂鸣声或报警声,通常被称为"POST"(Power-OnSelf-Test)代码,它们可以提供有关电脑硬件问题的初步指示。连续的短蜂鸣声往往表示内存条可能存在问题。不过,每种电脑的POST代码不同,具体问题还需要根据电脑的用户手册或制造商提供的信息来判断。
Q:为什么电脑黑屏时外接显示器也无效?
A:如果电脑黑屏时连接外接显示器也无效,这可能意味着电脑的显卡或者主板出现问题,因为它们控制了视频信号的输出。此时,您可能需要考虑专业技术人员的帮助。
Q:电脑在使用过程中黑屏,重启后又正常,这是什么原因?
A:这种现象可能是因为电脑过热或者电源供应不稳定导致的。在重启后,电脑冷却下来或电源供应恢复正常,所以问题暂时得到解决。建议检查电脑的散热系统以及电源适配器是否符合要求。
通过以上内容,您应该对电脑黑屏的原因和解决方法有了全面的了解。在遇到黑屏问题时,保持冷静,按照步骤逐步排查和解决问题,相信您很快就能让电脑恢复正常工作。如果问题依旧无法解决,则可能需要专业的技术支持。希望本文能帮助您在处理电脑黑屏问题时能够更加从容不迫。
下一篇:畅网电脑配置好吗?