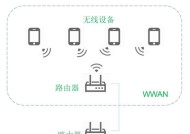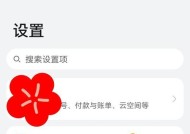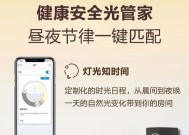电脑无法连接wifi怎么回事?如何排查问题?
- 家电知识
- 2025-03-23
- 70
- 更新:2025-03-17 12:45:57
在信息化时代,网络已成为我们工作和生活中不可或缺的一部分。当你的电脑突然无法连接到WiFi时,可能会感到非常困扰。为何会出现这种问题?又该如何一步步地排查和解决?本文将为你提供一个详尽的故障诊断和解决流程,帮助你迅速回归网络世界。
一、了解常见原因
我们需要了解导致电脑无法连接WiFi的一些常见原因。这些原因可能包括但不限于:
WiFi设置错误
驱动程序过时或损坏
网络硬件故障
路由器设置问题
网络覆盖问题
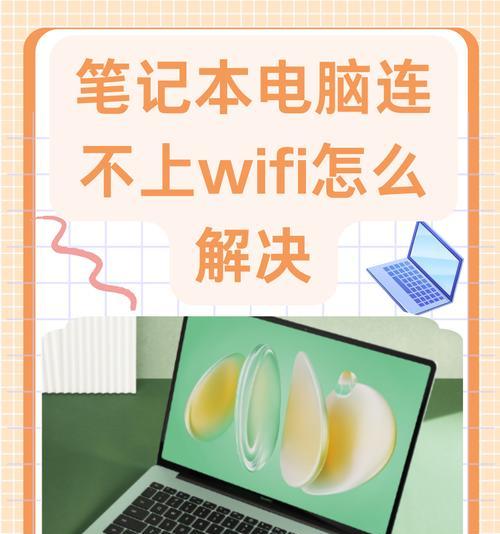
二、电脑连接WiFi的基本要求
在开始排查之前,我们先确保电脑具备连接WiFi的基本条件:
电脑内置或外接无线网卡
确保无线网卡已开启(笔记本通常有专用开关或功能键)
确认电脑的电源设置未限制无线网卡使用
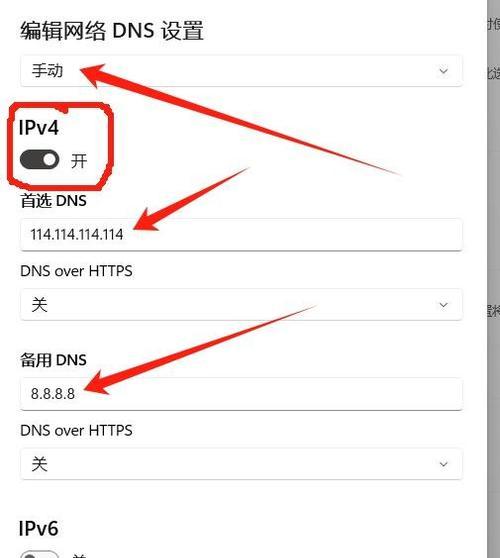
三、排查步骤
步骤一:网络信号检查
1.确认你的手机或其他设备是否能正常连接WiFi。
2.如果其他设备也无法连接,可能是路由器或网络服务提供商的问题。
步骤二:检查WiFi网络设置
1.确认WiFi是否被电脑禁用,右击任务栏右下角的WiFi图标,选择“启用”。
2.查看是否有特定的WiFi网络被设置为“不连接”状态。
步骤三:更新或重新安装无线网卡驱动程序
1.进入“设备管理器”,找到网络适配器,右键点击你的无线网卡。
2.选择“更新驱动程序”,按照提示操作。
3.如果更新后仍然无法连接,尝试卸载驱动程序后重新启动电脑进行自动安装。
步骤四:检查路由器设置
1.登录路由器管理界面。
2.查看无线设置中是否启用了MAC地址过滤、是否设置了隐藏SSID等可能导致连接失败的设置。
步骤五:排除电脑硬件故障
1.进行硬件诊断,如更换不同的无线网络环境测试。
2.如果电脑有外接无线网卡,请尝试将其移除后使用内置网卡连接,排除外接网卡故障。
步骤六:使用网络故障排查工具
1.在Windows系统中,可以使用“网络故障排查”工具。
2.跟随提示进行检查,系统可能会自动识别并修复一些网络问题。
步骤七:求助专业人士
如果以上步骤都无法解决问题,可能需要请专业的电脑维修人员进行检查和维修。
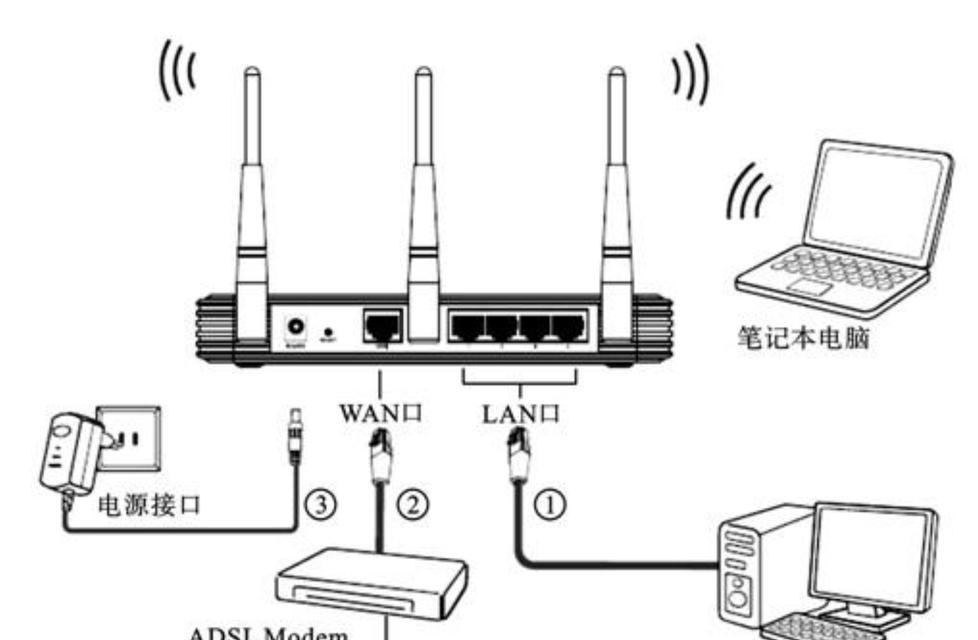
四、预防与维护
预防措施:
定期更新操作系统和驱动程序。
保持网络环境稳定,确保路由器远离干扰源。
定期检查硬件状态,避免灰尘积聚。
维护建议:
创建网络故障排查和恢复流程,以便快速应对问题。
学习如何正确地进行无线网络设置,避免误操作。
五、常见问题解答(FAQ)
问:电脑可以搜到WiFi信号但就是连不上怎么办?
答:首先尝试重启路由器和电脑。如果问题依旧,检查电脑的网络设置和WiFi适配器状态,尝试更新或重新安装驱动程序。
问:电脑显示有WiFi信号但提示需要密码怎么办?
答:确认你输入的密码是否正确,检查是否大小写和密码格式错误。如果密码无误但仍然无法连接,可能是路由器中设置了MAC地址过滤或者相应的网络权限设置。
问:每次连接WiFi都要重新输入密码,如何解决?
答:如果你的电脑曾经连接过该WiFi并保存了密码,但每次连接还是提示输入密码,建议检查电脑的网络管理设置。有可能是设备加入了不同的工作或家庭组,或者电脑上的某些安全软件阻止了自动连接。
六、
电脑无法连接WiFi时,不要慌张。通过以上步骤逐一排查,大多数情况下都可以找到问题的根源并解决。关键是要保持耐心,细致地查看每一步骤,做到不漏掉任何一个可能的故障点。同时,为防止类似问题再次发生,做好网络的日常维护和硬件的定期检查是至关重要的。通过这些方法,相信你的网络连接问题会得到有效的解决,恢复到快速稳定的上网环境中。