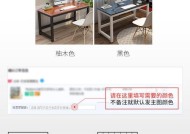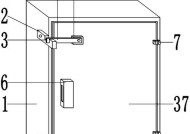室友电脑无声问题如何解决?
- 网络维修
- 2025-03-08
- 40
- 更新:2025-02-28 18:23:02
当你和室友共享同一工作或学习空间时,电脑的无声问题可能成为影响生产力的烦恼。假设你正在查找解决方案,这篇文章将为你提供一套全面的故障排除指南。我们将涵盖从硬件问题到软件设置的各个方面,并且提供实用技巧,以确保即使在面对技术挑战时,你们也能保持一个安静且高效的环境。
一、检查基础硬件连接
1.确认扬声器或耳机连接正确
电脑无声的第一个检查点是确认扬声器或耳机与电脑的连接是否正确。你可以按照以下步骤操作:
检查扬声器或耳机的电源是否开启,如果需要请切换到正确的输入源。
确认扬声器或耳机的连接线是否牢固的插在电脑的音频输出接口上。如果是无线耳机,检查电量并确认耳机已经与电脑进行配对。
2.检查内置与外置音频设备
如果你正在使用外置扬声器或头戴式耳机,也应该检查内置音频设备的连接情况:
在电脑的音频管理软件中,切换至正确的音频输出设备。
如果你不确定如何操作,可以尝试插入耳机或外接扬声器,看看是否能听到声音。

二、检查电脑音频设置
1.打开电脑声音设置
电脑的声音设置或许是你电脑无声的元凶。请按照以下指导进行检查:
点击电脑右下角的音量图标,打开声音设置。
调整音量滑块确保其没有被静音,并且音量不是设置在最低。
确认是否有静音通知,有时候系统更新或者某些程序运行可能会不经意间将声音静音。
2.检查声音驱动
声音驱动出现问题也可能导致电脑无声。以下是检查和更新声音驱动的步骤:
在搜索栏中键入“设备管理器”并打开它。
在设备列表中展开“声音、视频和游戏控制器”。
右键点击你的音频设备,然后点击“更新驱动程序”。

三、软件层面的故障排除
1.检查应用程序的音频设置
有时应用程序也会影响声音输出。在视频播放软件中,需要检查音频输出设备是否设置正确:
打开目标应用程序,通常在设置或选项中可以找到音频输出设置。
确保音频输出设备符合你当前使用的设备。
2.关闭或调整静音程序
某些程序可能会静音,或在运行时覆盖了系统的声音设置:
找到系统托盘区域,查看是否有静音图标,如果有,请取消静音。
确认是否有任何程序(如媒体播放器,视频会议软件等)在后台运行并静音。

四、操作系统和系统恢复选项
1.Windows系统音量增强器
对于Windows用户来说,可以启用音量增强器,以增加系统输出音量,这对于声音较小的情况特别有用:
打开“控制面板”>“硬件和声音”>“声音”。
在播放选项卡中选择你的播放设备,然后点击属性。
在增强选项卡中勾选“启用音频增强”。
2.重启电脑或使用系统恢复
如果以上的步骤都无法解决问题,可能需要重启电脑或者使用系统恢复来解决未知问题:
关闭电脑并拔掉电源插头,等待几秒钟后重新启动。
如果问题依旧存在,可以尝试使用系统恢复到之前的一个还原点。
五、硬件故障诊断
1.检查扬声器或耳机
如果以上所有软件层面的检查都没有解决问题,那么问题可能出现在硬件上:
尝试使用另一对扬声器或耳机。
如果另一套设备工作正常,那么可能是最初使用的设备出现了问题。
2.考虑电脑主板音频芯片故障
如果更换了音频输出设备问题仍未解决,可能是主板上的音频芯片出现了问题:
如果你有足够的知识和工具,可以尝试更换或修理主板的音频芯片。
对于大多数用户来说,更实际的解决办法是联系电脑制造商的客服中心或专业的电脑维修服务。
综合以上
当你遇到室友电脑无声的问题时,首先应从基础检查开始,逐一排查连接、设置、驱动程序和应用程序问题。在此过程中,保持耐心并且系统地进行每一步操作,通常大多数问题都能得到解决。如果硬件问题也被排除了,那么可能需要专业的技术支持来进一步诊断问题。
希望这篇文章能够帮助你和你的室友摆脱电脑无声的烦恼。只要按照这些步骤进行,相信你们很快就能再次享受一个充满背景音乐或充满活力的学习工作环境。