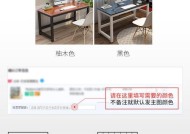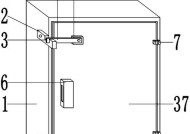电脑更新后图标变小如何调整?
- 家电知识
- 2025-03-15
- 107
- 更新:2025-02-28 11:00:56
随着科技的发展,操作系统也在不断地进行更新升级,以提供更好的用户体验。更新电脑系统后,你可能会遇到一些新的设置问题,比如桌面图标突然变小了,这可能会给你的操作带来一些不便。不用担心,以下是一套详细的指导流程,来帮助你轻松调整电脑更新后变小的图标大小。
一、了解系统更新带来的变化
系统更新可能会改变一些视觉和操作上的设置。电脑更新后图标变小,这可能是由于系统默认设置的变更或是特定显示选项的调整。了解这一点很重要,因为这将帮助你针对性地进行调整。

二、针对Windows系统的图标调整方法
在Windows10系统中调整图标大小
1.在桌面空白处右键点击,选择“显示设置”;
2.在新打开的窗口中,找到“调整缩放大小以适应”选项,这里可以设置系统的显示比例,一般默认推荐比例为100%;
3.如果想要更加细致地调整桌面图标大小,可以点击Windows左下角的“开始菜单”,搜索“桌面图标设置”;
4.在弹出的桌面图标设置窗口中,可以找到“图标大小”一项,这里可以选择不同的图标大小,从“特小”到“特大”。
在Windows7系统中调整图标大小
1.在桌面空白处右键点击,选择“查看”;
2.在下拉菜单中,可以选择“大图标”、“中等图标”或“小图标”,根据个人喜好调整;
3.如果需要更详细的设置,你可以点击右键菜单中的“个性化”,然后选择“显示”选项,在这里进行详细的屏幕分辨率和缩放设置。
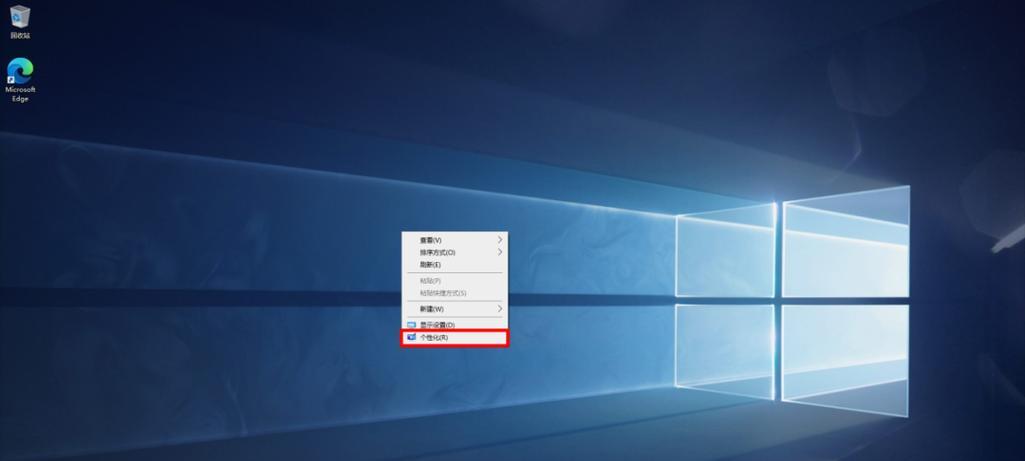
三、针对macOS系统的图标调整方法
在macOS中调整图标大小
1.在桌面或Finder中,右键点击桌面空白处,或者按下`Command+J`快捷键;
2.在弹出的设置窗口中,你可以找到“图标大小”调节杆,左右移动调节杆就可以改变桌面图标的大小;
3.调整到满意大小后,直接点击桌面任意空白处或者按`Esc`键退出设置。
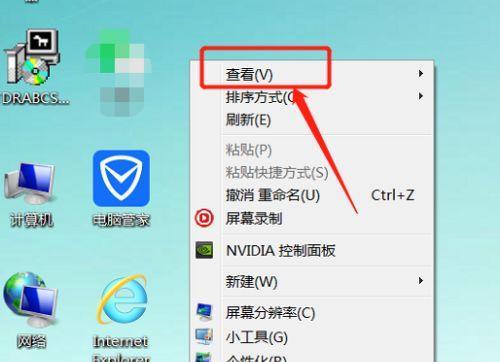
四、针对Linux系统的图标调整方法
Linux系统下的图标大小调整依赖于所使用的桌面环境。以最常用的GNOME和KDE为例:
在GNOME桌面环境下调整图标大小
1.点击屏幕右上角的齿轮图标进入系统设置;
2.选择“外观”设置,之后点击“详细信息”;
3.在“窗口”标签中找到“图标大小”进行调整。
在KDE桌面环境下调整图标大小
1.点击系统托盘中的KDE菜单,选择“系统设置”;
2.在系统设置中找到“外观和主题”,然后选择“工作空间外观”;
3.在该界面下,找到并调整“图标大小”滑杆。
五、可能遇到的问题及解决方案
问题一:调整后图标仍然很小
解决方案:确保你的系统显示设置没有被其他软件修改过,比如第三方的显示增强工具。检查这些软件的设置,并关闭不必要的显示缩放功能。
问题二:图标调整后与系统显示不协调
解决方案:检查系统的显示缩放比例是否与其他软件兼容,有时候调整软件独立的缩放设置可以解决这一问题。
问题三:调整图标大小后字体也跟着变小了
解决方案:在调整图标大小时,注意不要误触到字体大小设置。如果已经发生,重新调整字体大小到一个适合你的显示比例。
六、实用技巧和建议
建议一:保持系统和所有软件的最新状态,以获得最佳的性能和最丰富的功能;
建议二:定期备份系统设置和重要数据,以防意外调整导致系统不稳定;
建议三:在进行系统更新之前,查看更新说明,了解可能出现的变化,提前做好准备。
通过上述步骤的介绍,相信你已经掌握了如何调整电脑更新后变小的图标大小。无论你使用的是Windows、macOS还是Linux系统,这些方法都能帮助你快速恢复到一个舒适的桌面环境。遇到问题时,不要慌张,仔细阅读系统提示并按照步骤操作,大多数问题都可以迎刃而解。祝你使用电脑愉快!