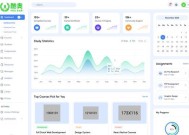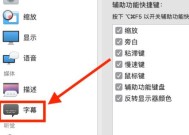苹果mac截屏的快速方法是什么?如何高效截取屏幕内容?
- 电脑技巧
- 2025-01-22
- 69
- 更新:2025-01-17 18:14:25
苹果mac操作系统提供了多种截屏方法,掌握这些快捷键和技巧能够帮助用户更高效地进行屏幕截图。本文将详细介绍苹果mac截屏的快速方法,帮助读者轻松掌握这一功能。
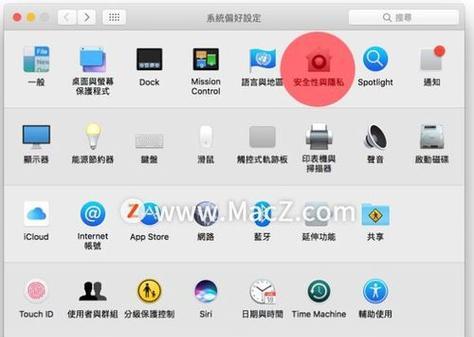
一、使用快捷键截取整个屏幕
使用快捷键Command+Shift+3可以快速地截取整个屏幕的内容,并将截图保存在桌面上。这个方法适用于需要截取整个屏幕的场景,比如保存网页全屏截图或记录屏幕上的其他信息。
二、截取特定区域的屏幕内容
若需要截取屏幕上的特定区域,可以使用快捷键Command+Shift+4。按下这个组合键后,鼠标会变成一个十字架形状的图标,可以按住鼠标左键拖动来选择所需区域。松开鼠标后,所选区域的截图将保存在桌面上。
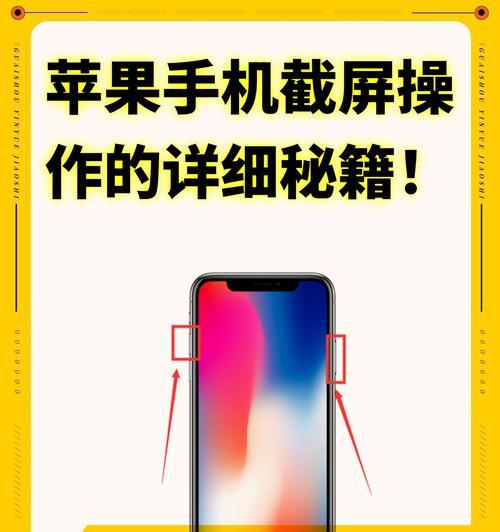
三、使用快捷键截取特定窗口的内容
苹果mac还提供了一种快捷方法来截取特定窗口的内容。按下快捷键Command+Shift+4,并按空格键,鼠标会变成一个相机的图标,将鼠标悬停在需要截图的窗口上,窗口将被高亮显示。点击一下鼠标左键,即可将所选窗口的截图保存在桌面上。
四、使用快捷键在剪贴板中保存截图
若不希望将截图保存在桌面上,可以使用快捷键Command+Control+Shift+3(截取整个屏幕)或Command+Control+Shift+4(截取特定区域)来将截图保存在剪贴板中。之后可以通过粘贴操作将截图插入到其他应用程序中。
五、使用预览应用程序进行屏幕截图
除了使用快捷键外,苹果mac还提供了一个预览应用程序来进行屏幕截图。打开预览应用程序,在菜单栏中选择"文件"->"从屏幕捕捉",可以选择截取整个屏幕、特定区域或特定窗口的截图。
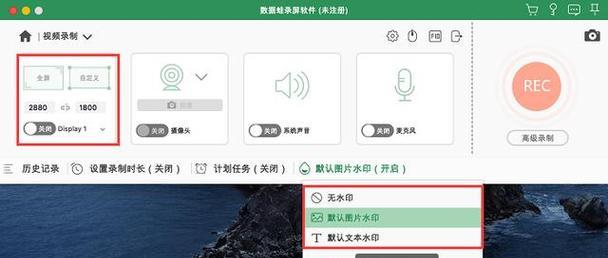
六、使用定时器延迟截屏
苹果mac的截屏功能还提供了一个定时器选项,可以在截屏前设置一段延迟时间。在使用快捷键Command+Shift+5后,可以选择延迟时间,以便在准备好要截取的内容后再进行截屏。
七、调整截图的文件格式
苹果mac截屏的默认文件格式是PNG,但用户可以通过命令行或终端来更改默认格式为JPEG或其他格式。打开终端,并输入命令"defaultswritecom.apple.screencapturetype文件格式",其中"文件格式"可以是PNG、JPEG或PDF等。
八、自定义截图保存的位置
苹果mac的默认截图保存位置是桌面,但用户也可以自定义截图的保存位置。在终端中输入命令"defaultswritecom.apple.screencapturelocation文件路径",其中"文件路径"为用户想要保存的路径。
九、使用第三方应用程序进行高级截屏
除了系统自带的截屏功能外,还有一些第三方应用程序提供更多高级的截屏功能。比如Snagit和Skitch等应用程序可以添加标注、文字、箭头等元素到截图中,使其更具可读性和专业性。
十、设置快捷键来启动截屏
苹果mac还支持用户自定义快捷键来启动截屏。在"系统偏好设置"中选择"键盘"->"快捷键"->"屏幕截图",可以设置自己喜欢的快捷键来启动截屏功能。
十一、快速预览截屏图片
截取屏幕后,截图会保存在桌面上。苹果mac用户可以通过双击截图文件或使用空格键快速预览截图内容,无需打开任何应用程序。
十二、使用iCloud进行截屏的自动备份
苹果mac的iCloud功能可以自动备份截屏图片。在"系统偏好设置"中选择"iCloud",勾选"iCloud照片",可以将截屏自动备份到iCloud中,方便在不同设备之间进行共享和访问。
十三、编辑和分享截图
苹果mac的预览应用程序不仅可以进行简单的截屏,还提供了基本的编辑和分享功能。用户可以在预览中添加标注、裁剪、旋转等操作,并直接通过邮件、信息或社交媒体分享截图。
十四、了解更多截屏技巧和选项
苹果mac提供了更多截屏技巧和选项,如调整亮度、对比度、阴影等效果,以及添加水印、隐藏光标等功能。通过在终端中输入"manscreencapture"命令,可以查看详细的截屏选项和命令使用说明。
十五、
掌握苹果mac的截屏快捷键和技巧,能够帮助用户更高效地进行屏幕截图,并进行各种编辑和分享操作。无论是简单的全屏截图还是复杂的特定区域截图,苹果mac提供了丰富的功能和选项,满足用户不同需求。