如何在任务栏中删除打印机(简单有效的打印机删除方法)
- 数码百科
- 2024-12-30
- 74
- 更新:2024-12-02 18:38:07
在日常工作和生活中,我们经常需要使用打印机来打印文件。然而,有时候我们可能需要删除某个不再需要的打印机,或者解决一些与打印机相关的问题。本文将介绍一种简单有效的方法,即在任务栏中删除打印机,帮助用户轻松解决打印机相关的问题。

了解任务栏
-任务栏是Windows操作系统中的一部分,它位于桌面底部并显示各种常用程序的图标。
-任务栏能方便地访问和管理已打开的应用程序和快捷方式,也可以用来删除打印机。
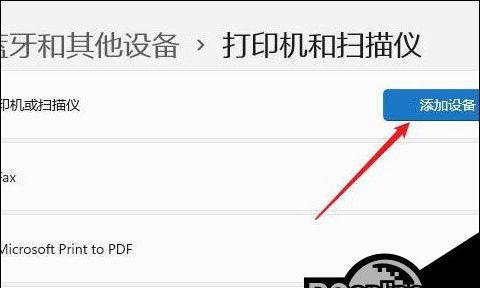
为什么需要删除打印机
-删除打印机可以解决打印机无法连接、无法打印、出错等问题。
-删除不再使用的打印机可以清理任务栏,让其更加整洁。
打开任务栏设置
-右键点击任务栏空白处,弹出菜单。

-在菜单中选择“任务栏设置”,进入任务栏设置页面。
找到“选择要在任务栏上显示的项目”选项
-在任务栏设置页面中,向下滑动,找到“选择要在任务栏上显示的项目”选项。
-点击该选项,进入相关设置页面。
找到要删除的打印机图标
-在相关设置页面中,可以看到所有在任务栏上显示的项目。
-找到需要删除的打印机图标所在的位置。
取消勾选打印机图标
-在相应的打印机图标前面,取消勾选。
-这样就将该打印机从任务栏中删除了。
确认删除操作
-确认删除操作之后,该打印机图标将消失在任务栏中。
-您也可以随时再次回到任务栏设置页面,重新勾选需要显示的打印机图标。
其他删除打印机方法
-除了在任务栏中删除打印机,还可以通过控制面板中的设备和打印机设置来删除。
-这种方法对于一些较老版本的Windows系统可能更适用。
为什么选择在任务栏中删除打印机
-在任务栏中删除打印机更加直观和方便,不需要进入复杂的设置界面。
-这是一种简单而有效的方法,适用于大多数Windows用户。
注意事项
-在删除打印机之前,建议先确认打印机是否真的不再需要,以免误删重要打印机。
-如果删除了某个打印机后又需要使用,可以通过重新安装驱动程序来恢复。
任务栏设置的其他功能
-任务栏设置还提供了其他一些实用的功能,如任务视图、系统托盘等。
-用户可以根据自己的需求进行个性化设置。
操作简便,适用范围广
-在任务栏中删除打印机的操作非常简便,即使对于初学者也很容易上手。
-该方法适用于Windows10及更高版本的操作系统。
-通过本文介绍的方法,我们学习了如何在任务栏中删除打印机。
-这种方法简单有效,可以帮助用户解决打印机相关的问题和清理任务栏。
帮助用户更好地使用打印机
-打印机在我们的工作和生活中扮演着重要角色,帮助我们实现纸质文件的输出。
-熟练掌握打印机的使用和维护方法,能够更好地提高工作效率和生活质量。
持续学习和探索更多功能
-在掌握删除打印机的方法之后,我们还可以持续学习和探索更多任务栏和打印机的功能。
-这样能够更好地应对各种打印机问题和提高使用体验。
通过本文我们学习了如何在任务栏中删除打印机,这是一种简单有效的方法。通过取消勾选打印机图标,我们可以轻松地解决打印机相关的问题,并清理任务栏,使其更加整洁。同时,我们也了解到任务栏设置还提供了其他实用功能,用户可以根据自己的需求进行个性化设置。掌握这些方法,能够帮助用户更好地使用和维护打印机,提高工作效率和生活质量。不断学习和探索更多功能,能够让我们更加熟练地应对各种打印机问题,并不断提升自己的技能。











