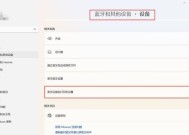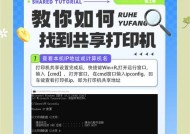重新打开打印机的设置方法(简单步骤让您的打印机重新运行如初)
- 家电知识
- 2024-12-17
- 109
- 更新:2024-12-02 18:12:02
打印机在使用一段时间后可能会出现故障或者无法正常工作的问题。这时重新设置打印机可以帮助我们解决许多常见的问题,使其重新运行如初。本文将为您介绍重新打开打印机的设置方法,帮助您轻松解决打印机故障。

段落
1.检查电源连接

当打印机无法正常启动时,首先要检查电源连接是否松动或者断开,确保电源线正确连接,并插入可用的插座中。
2.确认打印机电源状态
检查打印机面板上的电源指示灯是否亮起,若未亮起,可能是由于电源故障或者电源线损坏。可以尝试更换电源线或者修复电源问题。

3.重新安装打印机驱动
若打印机无法正常连接到计算机或者驱动程序出现问题,可以尝试重新安装打印机驱动。首先需要卸载旧的驱动程序,然后从官方网站下载最新版本的驱动程序并进行安装。
4.清理打印机内部
打印机内部可能会积累灰尘或者纸屑,影响其正常运行。可以使用吸尘器或者柔软的刷子清理打印机内部,并确保没有残留物影响其工作。
5.检查打印机墨盒或墨粉
若打印机输出的文档模糊或者颜色不准确,可能是墨盒或墨粉已经耗尽或者出现问题。可以检查墨盒或墨粉的状态,并更换为新的墨盒或墨粉。
6.重新设置打印机网络连接
若打印机无法通过网络进行连接,可以尝试重新设置打印机的网络连接。可以通过打印机面板或者计算机中的设置界面进行操作。
7.检查纸张和纸盘
打印机在工作时会自动吸取纸张,若纸张堵塞或者纸盘没有正确放置,会导致打印机无法正常工作。需要检查纸盘是否放置正确,纸张是否干燥和平整。
8.更新打印机固件
打印机固件是打印机内部的软件,更新固件可以解决一些已知问题或者改进打印机的性能。可以从官方网站下载最新的打印机固件,并按照说明进行更新。
9.检查打印队列
若打印机无法打印指定的文档,可能是由于打印队列中有未完成的任务阻塞。可以进入计算机的打印队列界面,取消或者暂停未完成的任务。
10.重启打印机和计算机
打印机和计算机重启后,可能可以解决一些暂时性的问题。可以分别关闭打印机和计算机,并等待几分钟后重新启动。
11.使用官方诊断工具
打印机厂商通常会提供官方的诊断工具,可以帮助用户自动检测和修复打印机故障。可以下载并运行这些工具,根据指引进行操作。
12.联系技术支持
若以上方法都无法解决问题,可以联系打印机厂商的技术支持部门。他们会根据您的情况提供相应的帮助和解决方案。
13.避免不当操作
在正常使用打印机时,应避免不当操作,例如强行拉扯纸张、使用不兼容的耗材等。这些操作可能会导致打印机损坏或者出现故障。
14.定期维护打印机
定期进行打印机的维护保养可以延长其寿命和提升性能。可以按照打印机手册中的说明,进行清洁、校准和润滑等维护操作。
15.寻求专业帮助
如果您对打印机设置不熟悉,或者遇到复杂的问题,建议寻求专业人员的帮助。他们拥有丰富的经验和技术知识,能够提供更精确的解决方案。
重新打开打印机的设置方法涉及到多个方面,如电源连接、驱动安装、清洁维护等。通过以上提到的方法,您可以快速解决打印机故障,并使其重新运行如初。同时,定期维护和正确操作打印机也是保证其正常工作的重要因素。如果问题复杂或无法解决,建议寻求专业帮助以确保问题得到妥善解决。