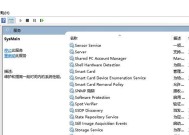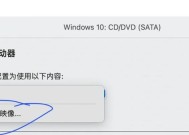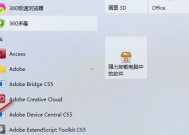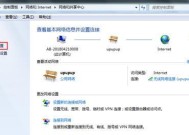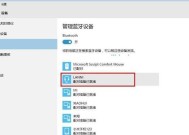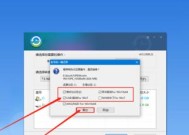win10系统坏了怎么修复(win10系统修复方法)
- 数码百科
- 2024-08-30
- 70
- 更新:2024-08-19 12:04:08
win10作为目前最流行的操作系统之一,具有稳定性和安全性。但是,在长时间使用或者不当操作的情况下,可能会出现系统故障导致系统无法正常运行的问题。本文将为大家介绍win10系统坏了如何修复的方法和步骤,帮助您轻松解决系统故障问题。
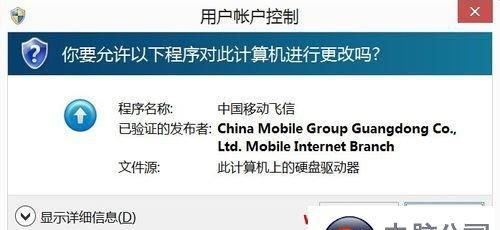
系统无法启动问题
当您尝试启动win10系统时,却发现系统无法正常启动,显示出错信息或者黑屏。这可能是由于系统文件损坏、硬件故障或者病毒感染等原因引起的。您可以尝试使用“修复引导”功能或者重装系统来解决此问题。
系统崩溃或频繁蓝屏问题
如果您的win10系统频繁出现蓝屏或者突然崩溃的情况,可能是由于软件冲突、驱动问题或者硬件故障等原因引起的。您可以尝试通过重新安装最新的驱动程序、更新系统补丁或者进行硬件检测来解决此问题。
系统运行速度变慢问题
当您使用win10系统时,发现系统运行速度变慢,可能是由于过多的启动项、磁盘碎片、内存不足等原因导致的。您可以通过关闭不必要的启动项、定期清理磁盘垃圾、增加内存等方式来提高系统运行速度。
无法访问文件或软件问题
如果您在win10系统中无法访问特定的文件或者软件,可能是由于权限设置不正确、文件损坏或者病毒感染等原因引起的。您可以尝试通过更改文件权限、修复文件或者进行病毒扫描来解决此问题。
蓝牙或Wi-Fi连接问题
当您在win10系统中遇到蓝牙或者Wi-Fi连接失败的情况时,可能是由于驱动问题、无线网卡故障或者网络设置错误等原因引起的。您可以尝试重新安装驱动程序、检查硬件设备或者调整网络设置来解决此问题。
无法安装或更新软件问题
当您尝试安装或者更新软件时,发现win10系统无法进行相应操作,可能是由于软件冲突、网络问题或者系统设置错误等原因导致的。您可以尝试关闭安全软件、检查网络连接或者更改系统设置来解决此问题。
系统声音失效问题
如果您在win10系统中遇到声音无法正常播放或者声音质量差的情况,可能是由于声卡驱动问题、音频设置错误或者硬件故障等原因引起的。您可以尝试更新声卡驱动程序、检查音频设置或者更换硬件设备来解决此问题。
桌面图标丢失问题
当您在win10系统中发现桌面图标丢失或者混乱的情况时,可能是由于系统错误、图标缓存损坏或者设置错误等原因引起的。您可以尝试通过重启资源管理器、重建图标缓存或者更改显示设置来解决此问题。
无法连接外部设备问题
当您尝试连接外部设备(如打印机、摄像头等)时,发现win10系统无法正常识别或者连接设备的情况,可能是由于驱动问题、设备故障或者系统设置错误等原因导致的。您可以尝试更新驱动程序、检查设备连接或者更改系统设置来解决此问题。
系统自动重启问题
如果您的win10系统在使用过程中频繁自动重启,可能是由于系统更新失败、电源问题或者系统设置错误等原因引起的。您可以尝试关闭自动更新、检查电源供应或者更改系统设置来解决此问题。
文件丢失或损坏问题
当您在win10系统中发现重要文件丢失或损坏的情况时,可能是由于误操作、磁盘故障或者病毒攻击等原因导致的。您可以尝试使用数据恢复软件、进行磁盘修复或者进行病毒扫描来解决此问题。
系统时间错误问题
如果您在win10系统中发现系统时间错误或者频繁时间跳转的情况,可能是由于CMOS电池故障、时钟设置错误或者时区不正确等原因引起的。您可以尝试更换CMOS电池、调整时钟设置或者更改时区来解决此问题。
无法进入安全模式问题
当您尝试进入win10系统的安全模式时,发现无法正常进入或者出现错误提示的情况,可能是由于系统文件损坏、驱动冲突或者硬件问题等原因导致的。您可以尝试使用高级启动选项、修复引导或者更换硬件设备来解决此问题。
系统恢复点丢失问题
当您尝试使用系统恢复点还原win10系统时,发现恢复点丢失或者无法正常恢复的情况,可能是由于磁盘空间不足、系统设置错误或者恶意软件删除恢复点等原因引起的。您可以尝试释放磁盘空间、重新设置系统保护或者进行病毒扫描来解决此问题。
系统更新失败问题
当您在win10系统中尝试进行系统更新时,却遇到更新失败或者卡在更新进度条的情况,可能是由于网络问题、软件冲突或者系统文件损坏等原因导致的。您可以尝试重启计算机、检查网络连接或者运行系统更新修复工具来解决此问题。
通过本文所介绍的方法和步骤,相信您可以轻松解决win10系统坏了的问题,让系统恢复正常运行。同时,在日常使用过程中,也请注意避免不当操作和及时进行系统维护,以保证系统的稳定性和安全性。
如何修复Win10系统故障
当我们使用Win10系统时,偶尔会遇到系统故障导致无法正常工作的情况。本文将介绍一些简单有效的解决方案和关键步骤,以帮助您修复Win10系统故障并恢复正常使用。
1.检查硬件连接是否松动
有时候,系统故障可能是由于硬件连接不良或松动引起的。您可以检查电源线、显示器线缆、键盘和鼠标等外设的连接状态,确保它们都牢固连接。
2.重启计算机
重启计算机是修复Win10系统故障的常见方法之一。点击开始菜单,选择“重新启动”选项,等待计算机关闭并重新启动。这样可以清除系统缓存,并可能解决一些临时性的问题。
3.进入安全模式
如果重启后仍然遇到系统故障,您可以尝试进入安全模式。按下电源键开机后连续按下F8键,进入高级启动选项界面,选择“安全模式”并按下回车键。在安全模式中,您可以进一步诊断和解决系统故障。
4.运行系统修复工具
Win10系统自带了一些实用的修复工具,例如“系统文件检查工具”和“自动修复工具”。您可以在控制面板中找到这些工具并运行,它们可以帮助您识别和修复系统文件和设置方面的问题。
5.更新驱动程序
驱动程序是保证计算机硬件和软件正常运行的重要组成部分。您可以通过设备管理器找到需要更新的驱动程序,并手动下载最新版本进行安装,或者使用驱动程序更新软件来自动更新驱动程序。
6.恢复到上一个稳定状态
Win10系统提供了“系统还原”功能,可以将计算机恢复到之前的一个稳定状态。您可以在控制面板中找到“系统还原”选项,并按照提示选择一个恢复点进行操作。
7.清理磁盘空间
系统故障有时也可能是由于磁盘空间不足导致的。您可以使用Win10自带的“磁盘清理工具”来清理不必要的临时文件和垃圾文件,释放磁盘空间。
8.扫描病毒和恶意软件
有时候系统故障也可能是由于病毒或恶意软件感染造成的。您可以使用杀毒软件进行全面扫描,并删除任何发现的威胁。
9.修复系统注册表
系统故障有时也可能是由于注册表错误引起的。您可以使用Win10自带的“注册表编辑器”进行修复,但在操作之前请务必备份注册表以防意外发生。
10.升级到最新版本
Win10系统会定期发布更新补丁和版本升级,以修复已知的问题和漏洞。您可以通过点击“开始菜单”->“设置”->“更新与安全”->“Windows更新”来检查并安装最新的系统更新。
11.恢复出厂设置
如果以上方法都无法解决系统故障,您可以考虑恢复出厂设置。这将清除所有数据并恢复系统到初始状态,所以在操作之前请务必备份重要数据。
12.寻求专业帮助
如果您不确定如何修复Win10系统故障,或者尝试了以上方法仍然无效,那么寻求专业帮助可能是最好的选择。您可以联系计算机维修专家或微软客户支持团队获得进一步的指导和解决方案。
13.避免未经授权的软件和下载
安装未经授权的软件或从不信任的网站下载文件可能会导致系统故障和安全问题。为了保持系统的稳定和安全,建议仅从官方渠道下载软件,并确保安装前进行杀毒扫描。
14.定期备份数据
数据的定期备份可以帮助您在系统故障时快速恢复。使用外部硬盘、云存储或其他备份工具定期备份重要数据,以防止意外数据丢失。
15.提高系统维护意识
学习并提高对Win10系统维护的意识是预防和解决系统故障的重要步骤。了解常见问题和解决方案,并定期进行系统维护,将有助于保持系统的稳定性和安全性。
通过本文介绍的简单有效的解决方案和关键步骤,您可以快速修复Win10系统故障并恢复正常使用。无论是检查硬件连接是否松动、重启计算机、运行系统修复工具,还是更新驱动程序和清理磁盘空间等,都能帮助您解决常见的系统故障。在遇到更严重的问题时,寻求专业帮助也是一个明智的选择。最重要的是,定期备份数据并提高系统维护意识,以预防和减少系统故障的发生。